Word2007怎么批量制作专属邀请函? word批量制作邀请函方法
前几天有朋友问小编Word2007怎么批量制作专属邀请函?Word2007中想要制作邀请函,除了邀请的对象不同,封面都是一样的,那该怎么制作呢?下面我们就来看看详细的用一张模板邀请函通过Word2007生成批量的带有用户姓名的专属邀请函教程,需要的朋友可以参考下哦。
Word2007批量制作专属邀请函:
1、新建word并打开,插入邀请函模板图片,将图片设置为文字环绕,并置于底层
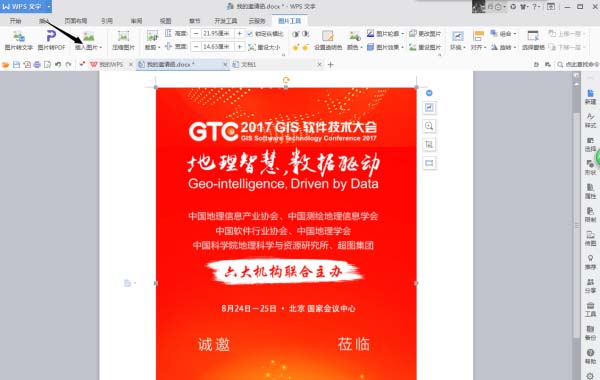
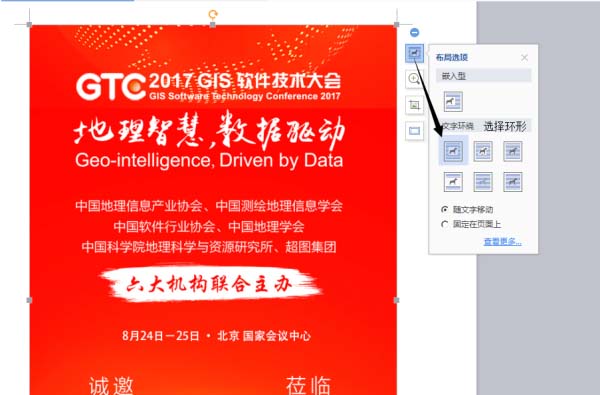
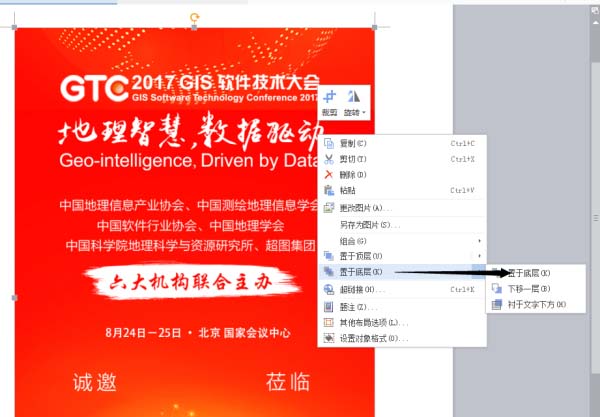
2、插入文本框,并将文本框拖拽到图片的你想要的位置,去掉边框,背景色,调整字体,颜色,大小等,并将文本框置于顶层
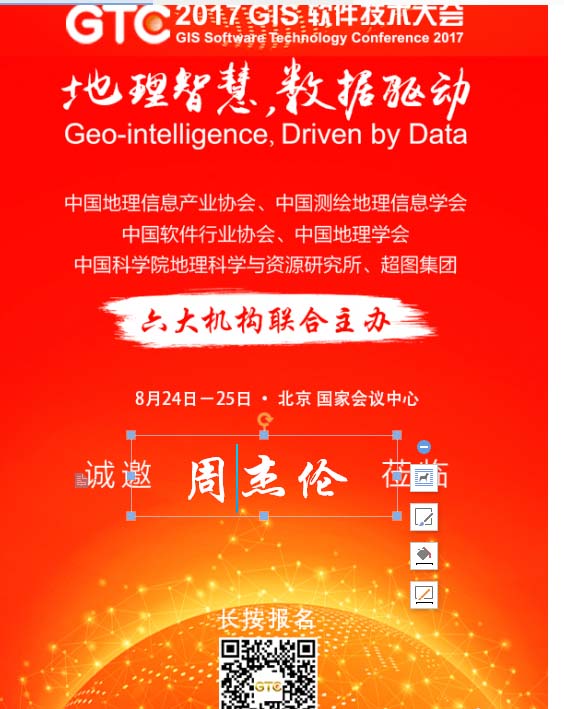
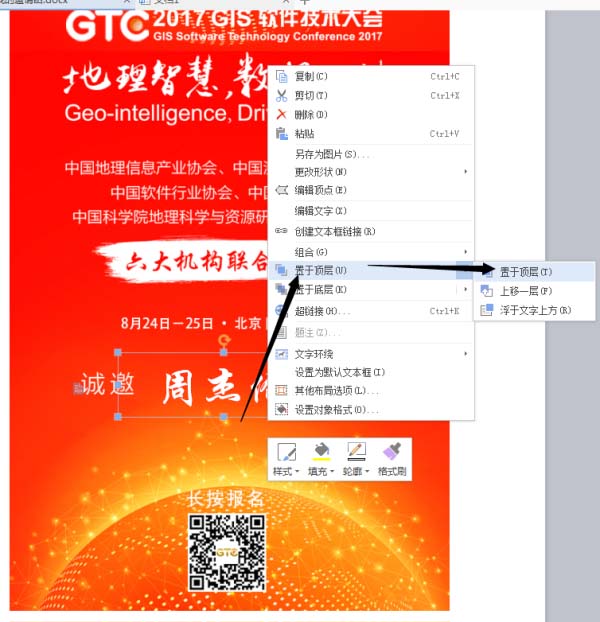
3、选择文本框的边缘线,然后按住ctrl,在左键单击图片,会发现图片和文本框都被选中了,点击【组合】,这样它俩就合为一体啦
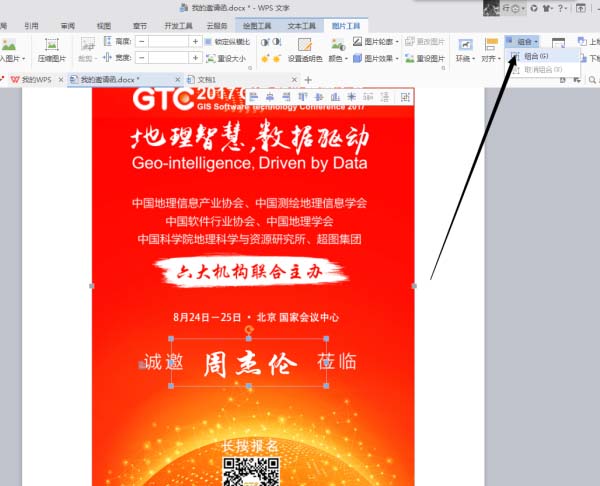
4、导入excel
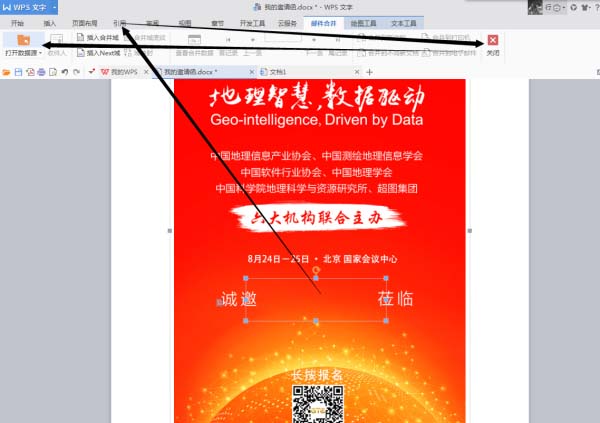
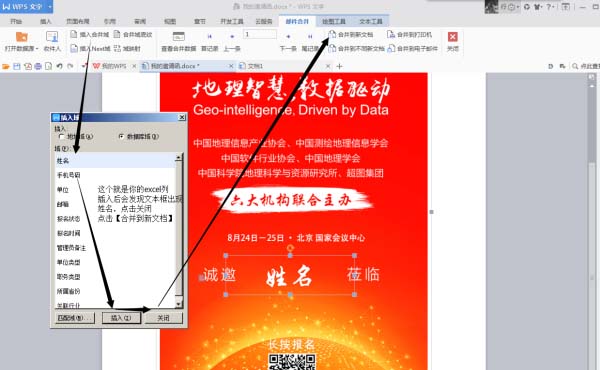
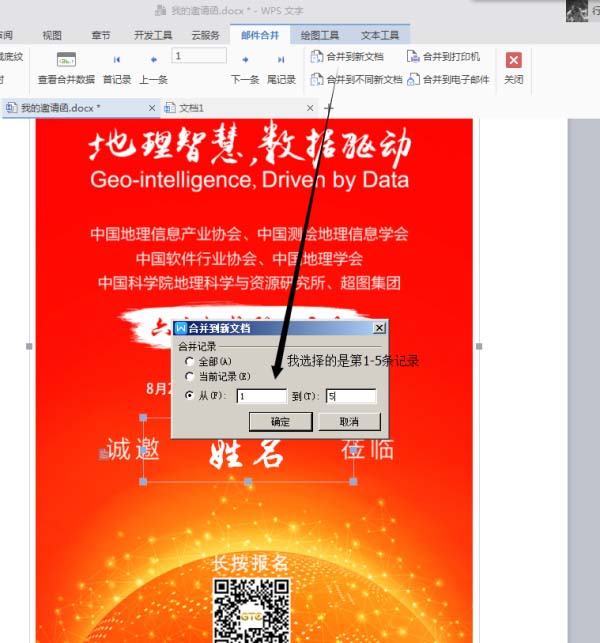
5、确定后,会生成新文档,在新文档中,会发现定制邀请函已经批量生成成功啦,将文档保存成 网页文件【html】格式,收工
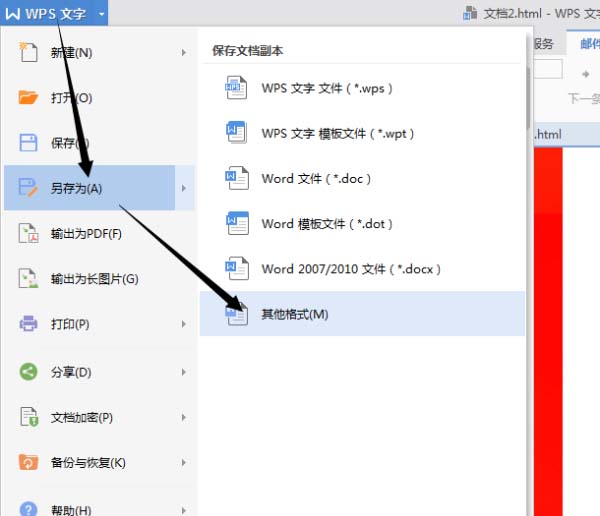
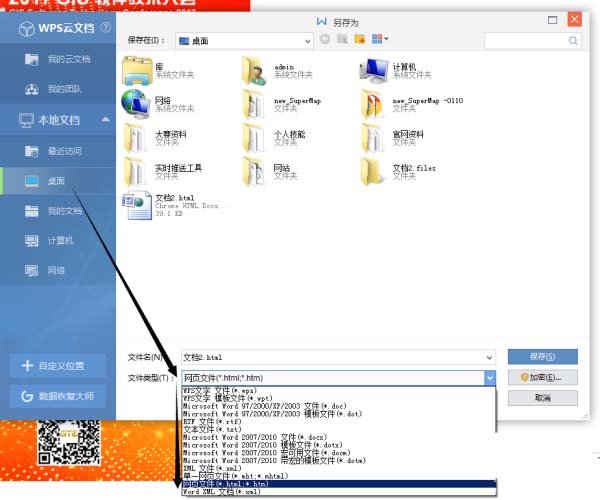
6、结果
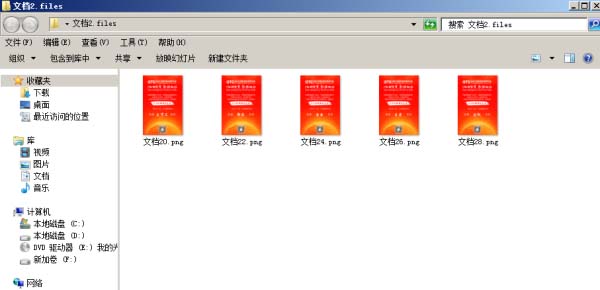
好了,以上就是小编跟大家Word2007批量制作邀请函的方法了,大家学会了吗?想要获得更多相关信息请继续关注系统天地哦,小编会更新更多相关教程的。