教你怎么用WPS演示文稿来制作教学PPT的教程
WPS演示文稿是PPT软件的最新更新版本,通过WPS软件中形状工具中轮廓的不断变形和加深,再增加形状轮廓的发光样式,输入文字进行图形排版,让图形中的整体样式变得更加突出自然。今天小编给大家分享的是用WPS演示文稿如何来制作教学PPT这篇文章,希望能够帮组大家!

打开WPS演示文稿版本PPT软件,新建一个宽屏为16:9比例空白文档,如图
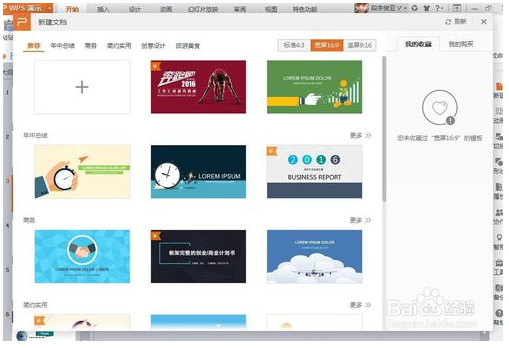
打开新建文档对话框,选择空白文档,如图
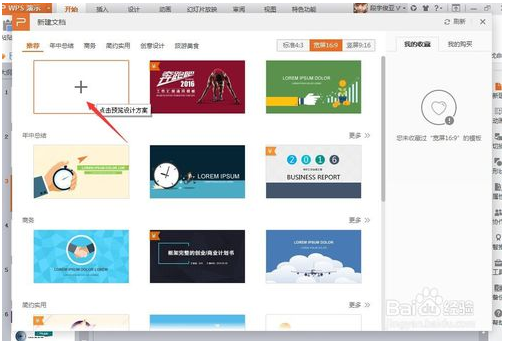
点击确定,发现空白演示文稿中增加了标题文本框,副标题文本框,逐步进行调整标题字体。如图

选择插入选项,选择形状工具,想绘制圆形可选择椭圆形工具。如图
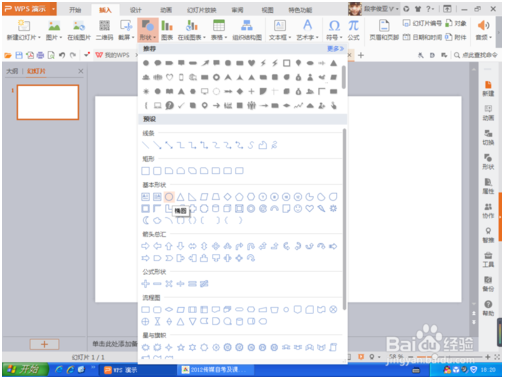
按住shift键按下鼠标左键画圆形,双击圆形,填充红色,设置无轮廓样式。
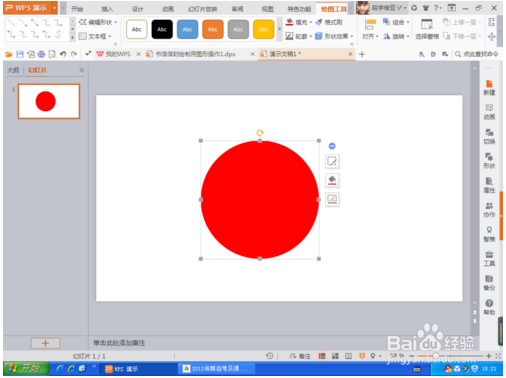
修改轮廓设置为黄色,轮廓宽度设置为10磅
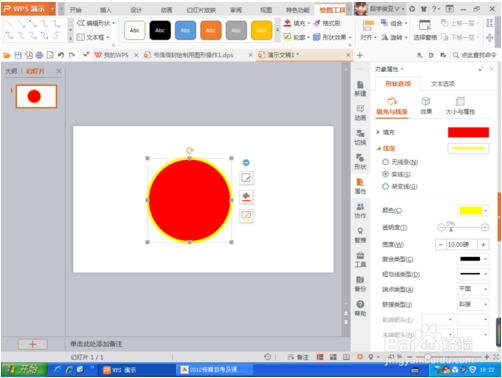
按住crl键加鼠标左键复制一个圆形,无颜色填充,轮廓设置为淡绿色,如图
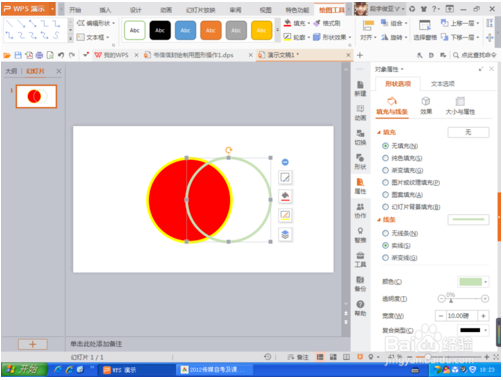
选中无轮廓圆形,按下左方向键,向左移动调整,选择插入文本框,输入文字,幽默的好处,选中字体,修改字体颜色为白色。如图
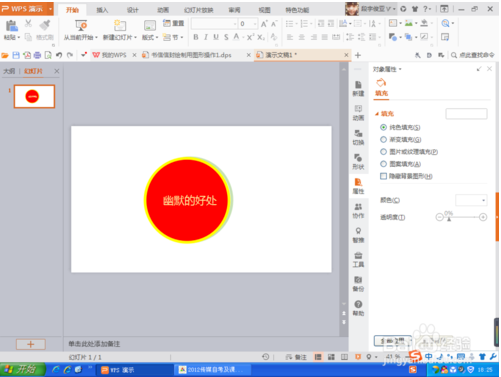
再次插入文本框,输入文字。鼠标按下左键,文本框变成旋转样式,旋转图形即可。
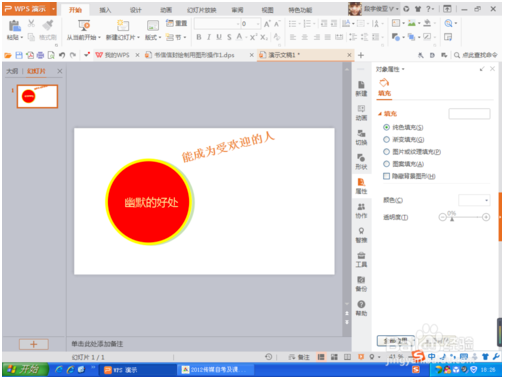
按下crl+c复制,按下crl+v粘贴命令,修改文本框中的文字,再次进行旋转调整到最合适位置。
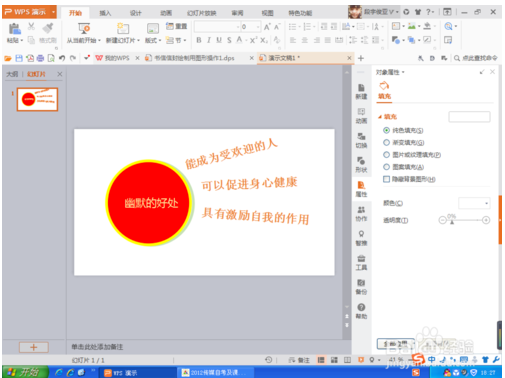
继续插入文本框,输入文字,设置文字颜色为粉红色,将其文本框调整到最合适位置,这样就可以了哦。

这个教学PPT软件中主要讲述了幽默的好处。总体说明幽默好处的标题,分类说明幽默好处的几大点。这样更能让人容易理解。

今天的教你怎么用WPS演示文稿来制作教学PPT的教程就到这里了,大家有什么疑问或是建议,欢迎在评论区内留言交流。