wps做ppt幻灯片的图文教程
这里为大家分享下wps做ppt幻灯片的图文教程,希望能帮到有需要的朋友。
安装好wps软件套装后,可以依次点击开始、程序、wps officer,然后再点击里面的wps演示;或者打开wps的安装目录,再点击wpp也可以。
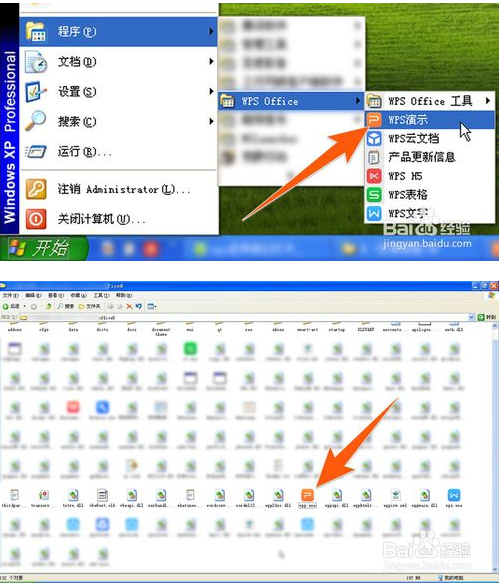
打开wps演示软件后,如果出现暂不需要页面,可以先关掉,然后点击新建空白文档。
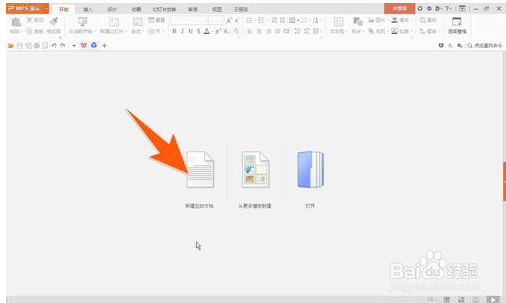
在打开的空白幻灯片文档里,出现的就是第一张幻灯片,点击可以直接输入幻灯片内容,输入的文字如果要添加效果,那么点击上方的向下箭头。
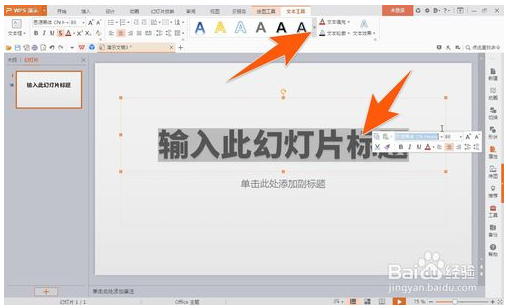
可以先选择一个样式,再点击更多设置,这样就能在打开的设置里,去把文字的效果做得更好些。
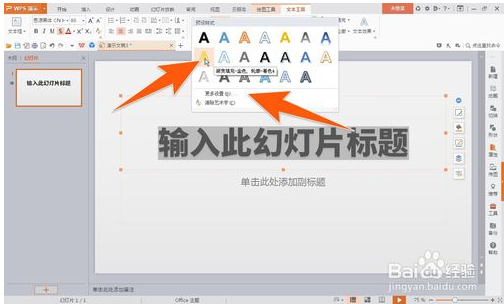
当第一张幻灯片的内容做好后,在要做第二张时,可以在左侧右击鼠标,然后点击新建幻灯片。
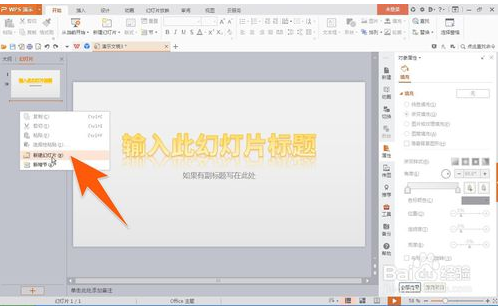
这样就可以接着在wps演示下面做第二张幻灯灯,如果要添加图片,点击上方的插入,再点击插入图片,再选择要用在幻灯片里的图片就好,如果要插入表格,那么就点击旁边的表格,如下图箭头所指。
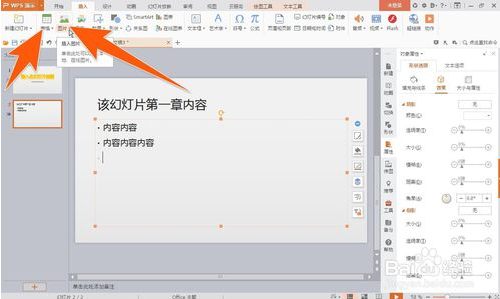
在幻灯片内插入的表格如果需要换颜色,那么可以点击上方的表格样式,然后点击需要颜色样式即可。
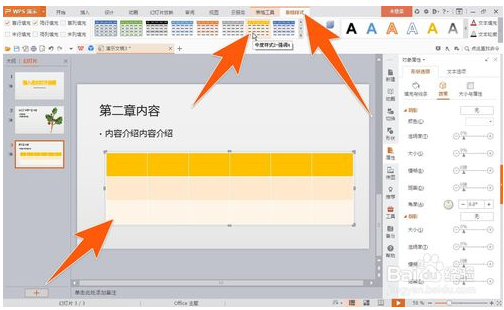
另外,如果在幻灯片中,对一些内容要增加动态效果,那么可以先选中该幻灯片中的内容,再点击右侧的动画,然后点击添加效果,并在下面选择动画展现的方式就行。
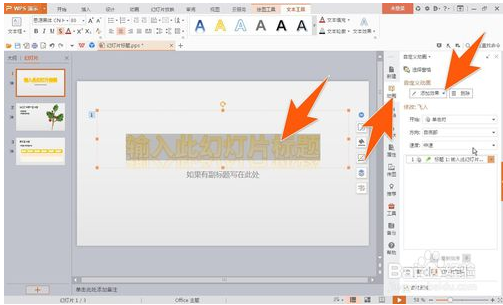
这样,示范的这个wps幻灯片就做好了,如果要播放,点击右下方的播发按钮就行,也可直接按F5键,这样就会自动播放该幻灯片,退出时按Esc键。
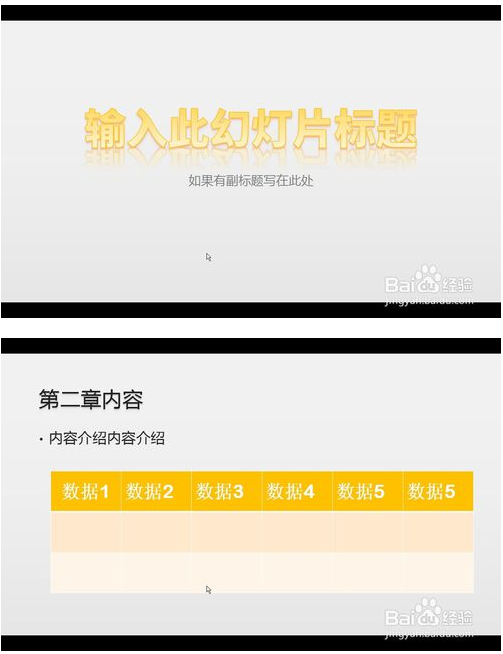
查看无误后,就可以点击保存,然后选好存放位置,取好该幻灯片的名字点击保存就行。
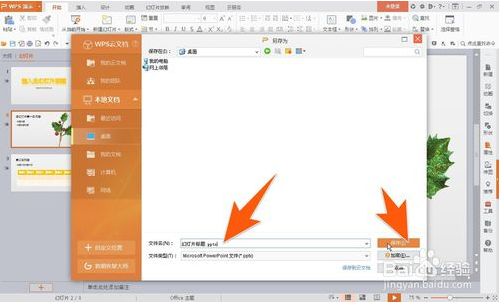
以上就是小编为大家带来的关于wps做ppt幻灯片的图文教程。想要了解更多信息,请关注我们系统天地吧!