WPS Office 2012 专业版详细图文安装教程
wpsoffice2012专业版是一款比较常用的基础办公软件,很多小伙伴下载了软件后对于WPS Office 2012怎么安装不太清楚,下面小编就把WPS Office 2012 专业版详细图文安装教程分享给大家!
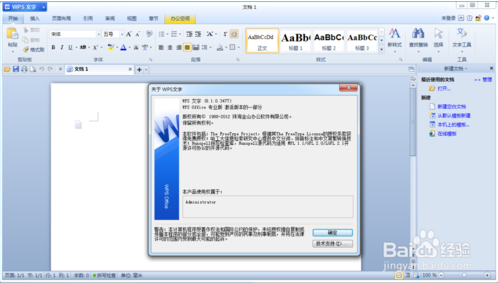
在Windows 7下安装WPS Office 2012的操作步骤如下所示:
双击WPS2012Pro.exe,启动安装程序,打开如下图所示的安装界面:
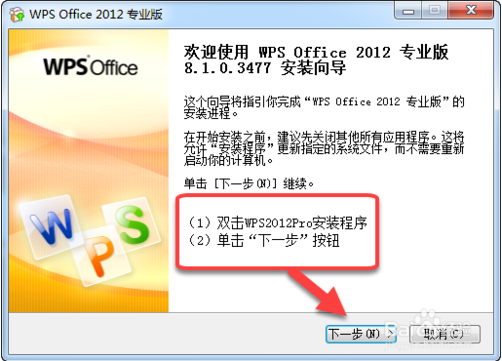
单击下一步按钮,勾选我接受许可证协议中的条款复选框。
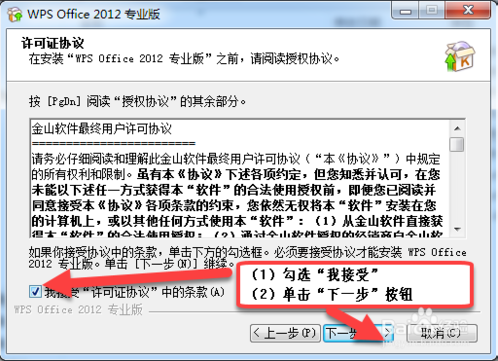
单击下一步按钮,在产品序列号页面,输入您所购买的产品序列号或选择试用(产品试用期限为90天,从首次安装之日计算)。
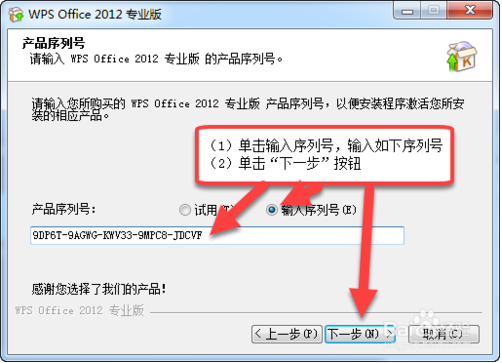
单击下一步按钮,打开选择组件对话框。您可以通过勾选组件前面的复选框,来选择安装的组件。
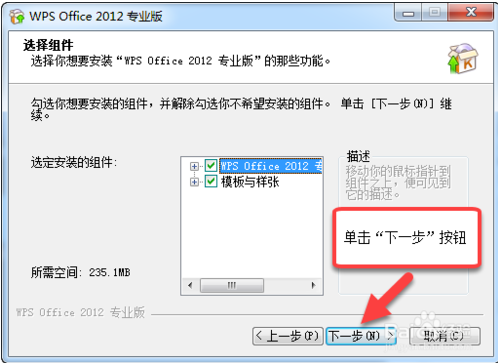
单击下一步按钮,选择安装位置。
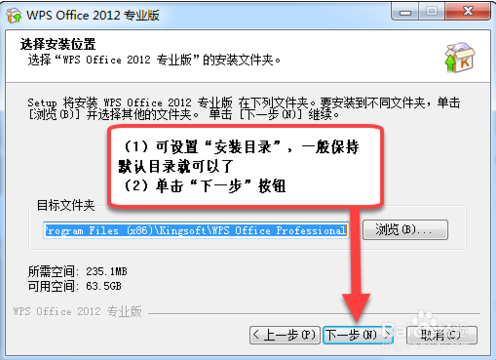
单击下一步按钮,打开如下图所示的选择开始菜单文件夹对话框。您可以选择在开始菜单中创建WPS Office 2012的快捷菜单,并设置快捷菜单的名称。
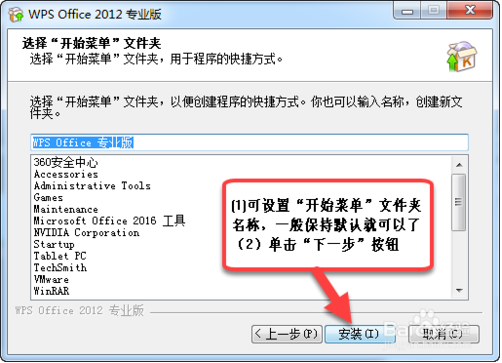
单击安装按钮,系统开始安装程序。
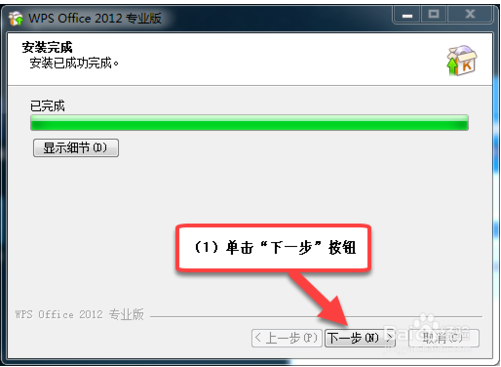
安装完毕后,单击下一步按钮,打开如下图所示的选择界面风格对话框,您可以选择自己喜欢的界面风格。WPS Office 2012提供了两套界面风格:2012风格和经典风格。
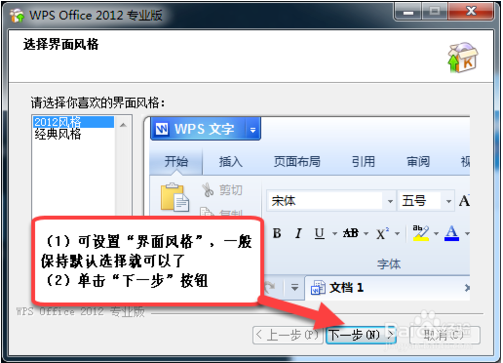
单击下一步按钮,打开如下图所示的安装完成对话框,您可以根据需要,选择需要设置的选项。
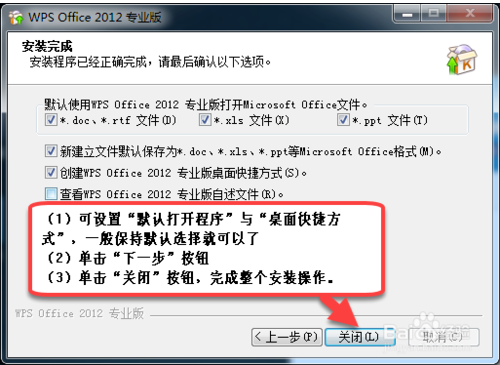
单击关闭按钮,完成整个安装操作。
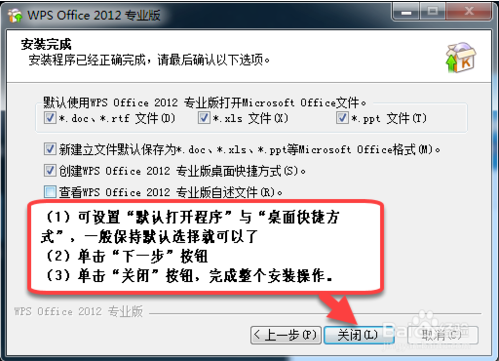
首次打开软件会提示输入文档用户信息,单击确定,完成整个安装操作。
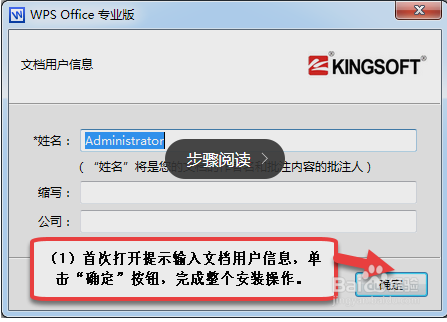
OK,以上就是小编为大家带来的关于WPS Office 2012 专业版详细图文安装教程。想要了解更多信息,请关注我们系统天地!