office2013如何利用Excel制作工作状态跟踪表?
很多朋友都有拖延症,虽然每件事情都制定好了工作计划,但是在实际操作时却总是拖延。如何克服拖延症?现在系统天地小编就使用office2013下的Excel制作一个工作状态跟踪表,随时随地提醒你需要完成的每项计划。
简单醒目,为计划制定颜色提示
计划制定后为了方便跟踪,我们可以为计划填充不同的颜色而进行标注,这样通过颜色就可以很方便区分出任务日期。比如下面的计划,我们需要设置计划时间和当天时间比较,如果当天已到计划时间则显示为红色,并且状态显示为“已到期”,否则显示为“进行中”(图1)。
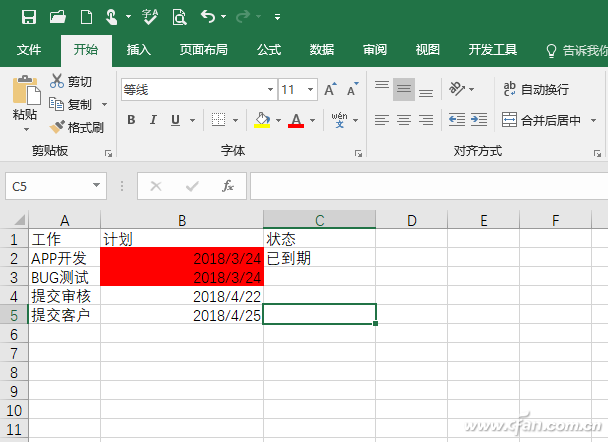
图1 计划示例
因为计划时间是和当天日期比较,日期比较可以使用DATEDIF函数进行设置,状态判断则可以借助IF函数完成。定位到C2,输入函数“=IF(DATEDIF(TODAY(),B2,"d")=0,"已到期","进行中")。函数的意思是使用DATEDIF将计划日期(即B2显示日期)和当天日期进行相减,如果为0,表示计划时间已到,显示为“已到期”,否则显示为“进行中”,按提示下拉公式,这样状态显示会自动读取日期相减的结果并显示对应的文字状态(图2)。
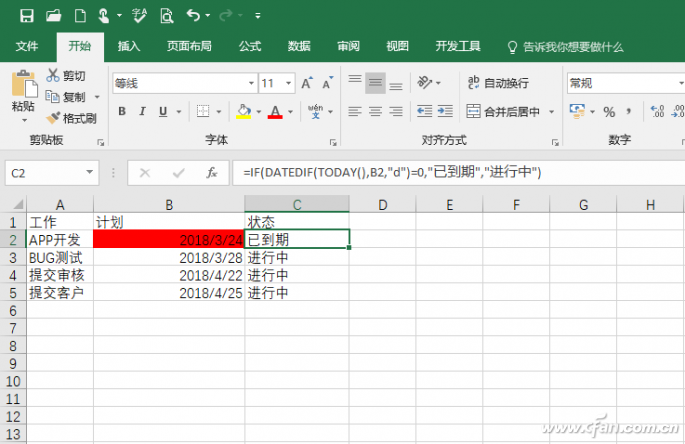
图2 使用IF函数设置状态显示
对于颜色的显示则可以使用条件格式进行判断填充。点击“开始→条件格式→新建规则”,在打开的窗口选择“使用公式确定要设置格式的单元格”,然后输入公式“=DATEDIF(TODAY(),B2,"d")=0”,即使用DATEDIF函数进行日期判断,如果日期一致则应用条件格式,然后点击“格式→填充”,将其颜色填充为红色(图3)。
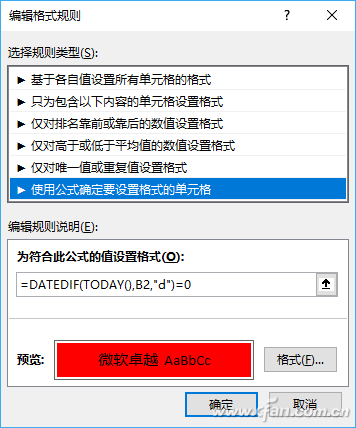
图3 设置条件格式
点击“确定”,然后选择应用区域为“B2:B5”,这样当计划时间到达今日时间后状态会显示为“已到期”,同时计划时间单元格会被自动填充为红色,这样通过颜色我们就可以知道哪些计划时间已经到期,哪些则正在进行中(图4)。
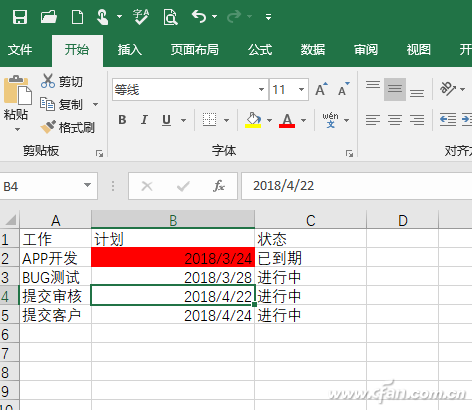
图4 查看计划
项目跟踪,一目了然
如果计划是由多个项目组成的,我们利用条件格式设置也可以设置直观的提醒表。比如下列的计划,每个项目是由多个子项目组成,如果子项目都显示OK,那么就要在结果项显示绿勾表示已完成,同时用文字表示该计划已经完结(图5)。
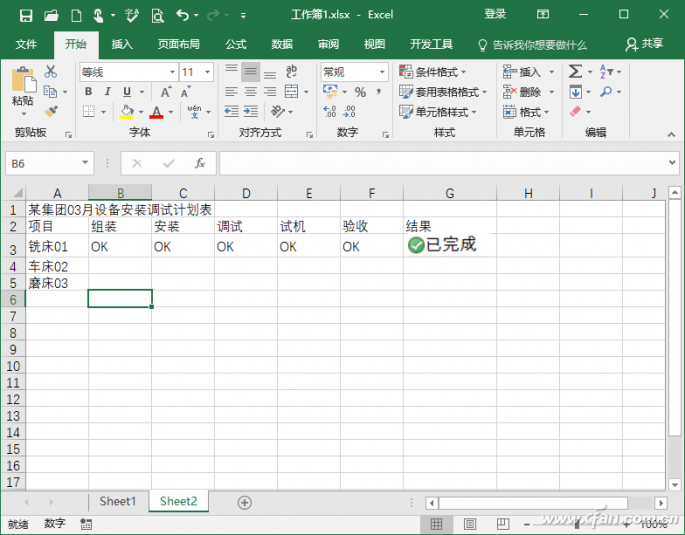
图5 示例数据
因为这里G3是要对B3:F3的状态进行判定,同时使用图标进行标注。条件格式中的图标只能和具体数字数字对应,因此这里首先需要COUNTBLANK函数进行数字的转换
定位到G3,输入公式“=IF(N(COUNTBLANK(B3:F3)=0),"已完成","进行中")”并向下填充。这里使用COUNTBLANK函数对B3:F3单元格进行统计,如果其中没有空白单元格(即全部包含OK字样),则返回TRUE,否则返回FALSE。外层的N函数则是将返回的TRUE或者FALSE转换为1或0(分别对应TRUE或者FALSE),最外层的IF函数则对1或0进行判断,分别显示对应的状态文字。将公式下拉后,G列状态就会显示为“已完成”或者“进行中”了(图6)。
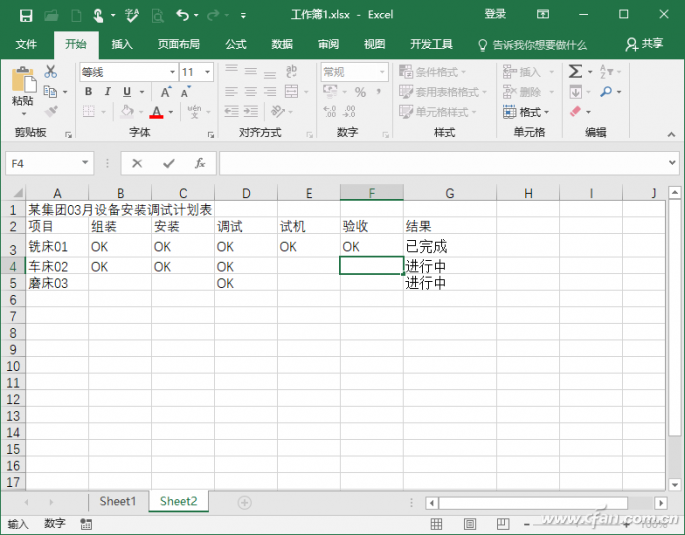
图6 函数转化状态
点击“开始→条件格式→图标集→其他规则”,在打开的窗口选择“基于各自值设置所有单元格的格式”,格式样式选择“图标集”,然后选择对勾,感叹号样式,并且类型全部设置为数字(图7)。
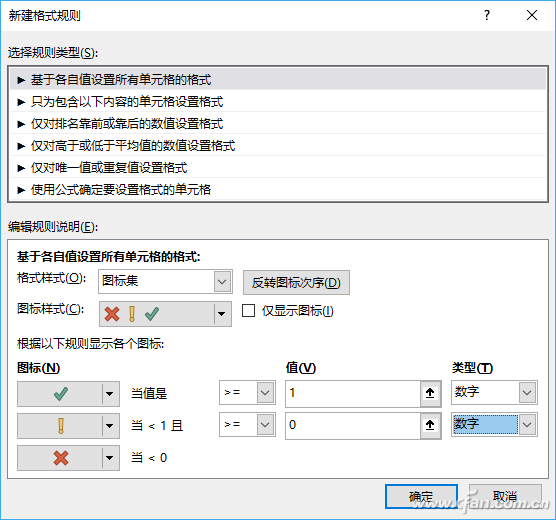
图7 新建格式规则
这样返回Excel窗口,如果某个项目全部显示为OK,那么在完成进度就会显示绿勾标记,同时结果显示为已完成。这样通过图标就可以一目了然看到计划完成的状态了(图8)。
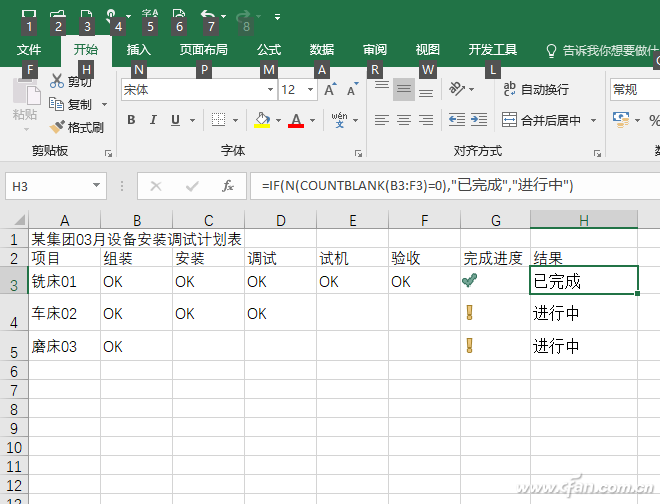
图8 查看状态
当然我们还可以根据实际需要灵活使用条件格式进行计划状态的标注,比如上述任务各个子项根据工作量可以分解为不同比重,这样在G3通过SUM求和可以得到完成任务比重。选中G3:G5点击“开始→条件格式→图标集→数据条”,选中一种格式后就可以通过数据条表示任务完成的百分比。最后在G3输入公式“=IF(G3=100%,"已完成","完成部分")”并下拉,这样任务状态就可以非常直观的进行展示了(图9)。
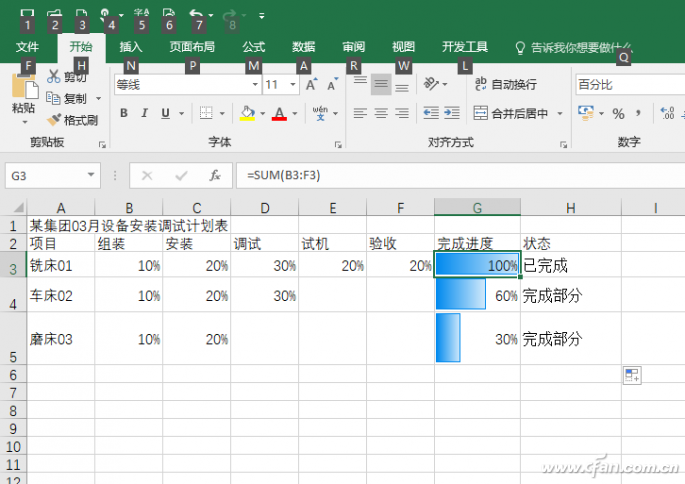
图9 通过数据条展示任务进度