如何在Word2010文档中制作炫彩文字图文
小编想要在word中给文字添加一些彩色的效果,让文字看上去更漂亮,为文档的文字增加一些特效,比如一个文字,显示出几个颜色的炫彩文字。那么具体的操作步骤应该是怎样的呢?以下是系统天地小编为各位带来的关于word2010文档中制作炫彩文字,希望对小伙伴们有所帮助哦。
word2010文档制作炫彩文字教程:
1、电脑启动WORD软件,打开要制作炫彩文字的文档;把光标定位在文字所在之处。
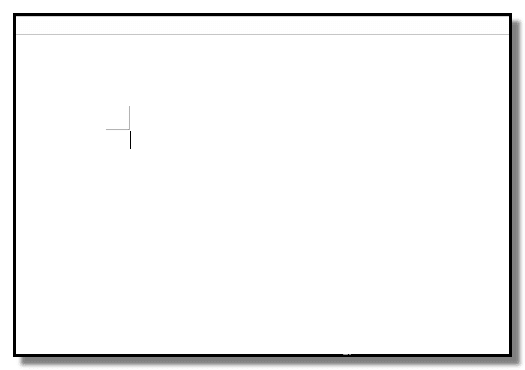
2、输入文字,比如“LOVE”;小编在这里做示例,文字就调大些,以便于大家观看。
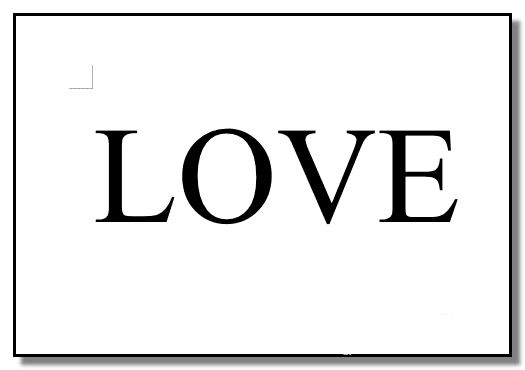
3、选中“LOVE”,选中“LOVE”意思是之后的操作都作用于此文字。
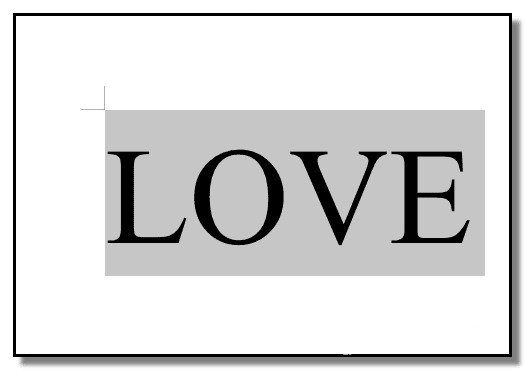
4、选中“LOVE”后,在“开始”选项卡的“字体”组右下 角的小箭头这里点下。
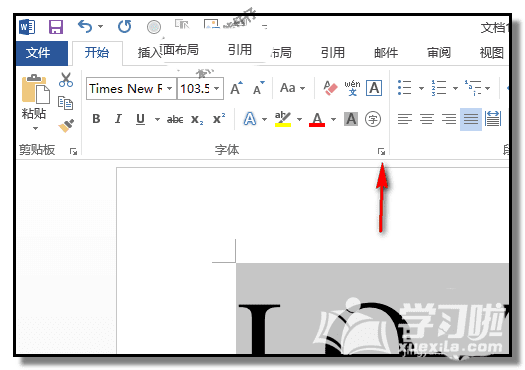
5、弹出的框中,在框的底部这里,点击”文字效果“,弹出设置文本效果的操作框
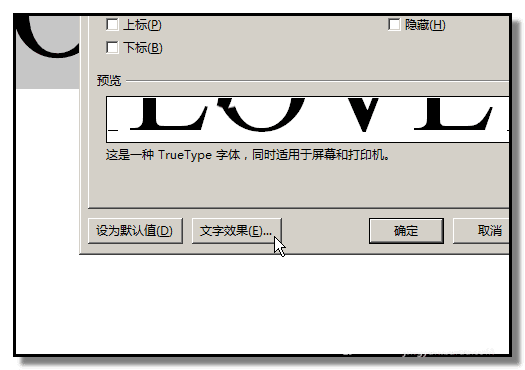
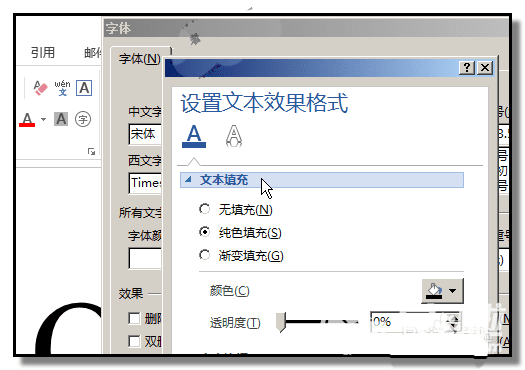
6、点下”文本填充“,下方展开相关选项;点击”渐变填充“,下方即显示相关设置选项。按自己的实际需要来设置即可。大家可能参考下图中的设置。
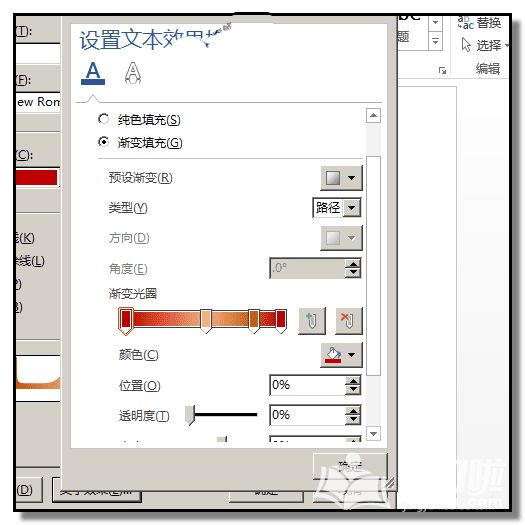
7、然后,点击确定。返回到字体操作框,再点确定。文档上的“LOVE”即制作成了炫彩效果。
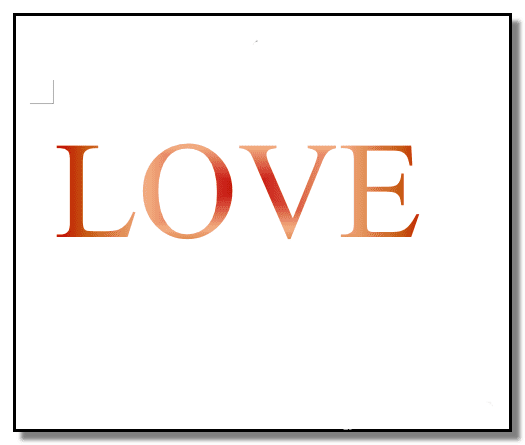
8、如果这个效果不满意,可以再重新按上面的操作,调出文本填充效果操作框,重新设置下。
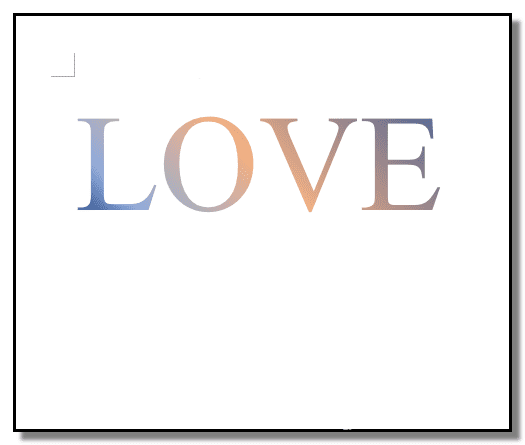
ok!以上就是小编今天给大家分享的 word2010文档中怎么制作炫彩文字图文的全部详细图文教程了,希望能帮助到有需要的小伙伴们,想要获得更多相关信息请继续支持系统天地哦。