PPT字体:PPT2010中粉笔字制作教程(图文)
“黑板上老师的粉笔,还在叽叽喳喳写个不停,等待着......”,朋友们还记得这首歌吗?这首童谣伴随着大家多少个日夜,而那老师的粉笔字也是我们记忆犹新的美好。那么大家会在PPT中制作粉笔字吗?不会的话,就来看看小编是怎么制作的吧。
PPT2010中粉笔字制作教程:
1、设计-自定义-设置背景格式,纯色填充颜色为黑色。
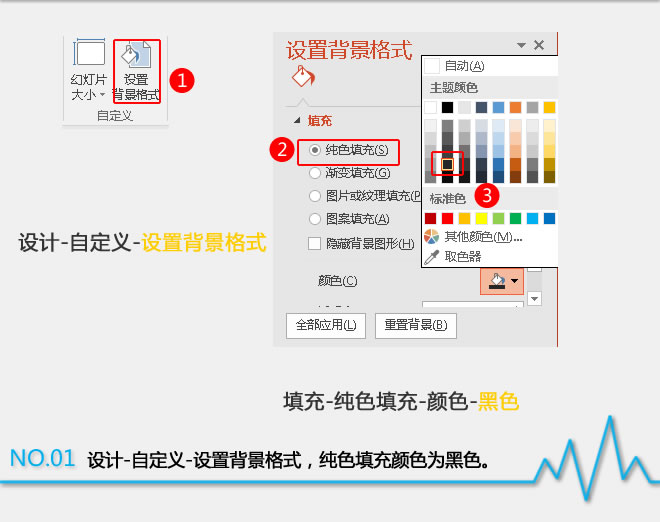
2、插入横排文本框,输入文字,将字体颜色设置为白色。
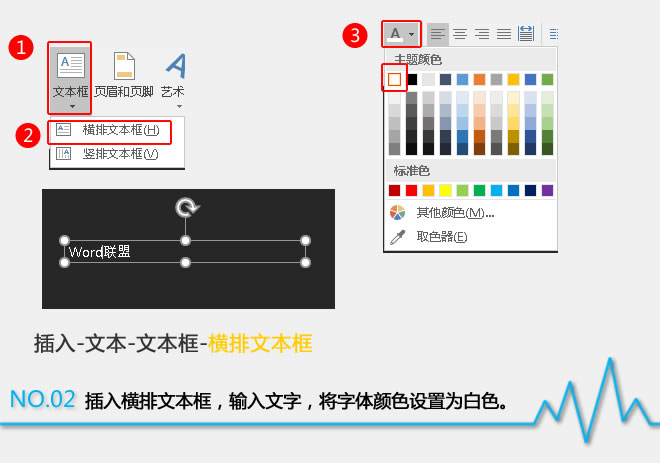
3、设置字体为方正大黑简体96号。
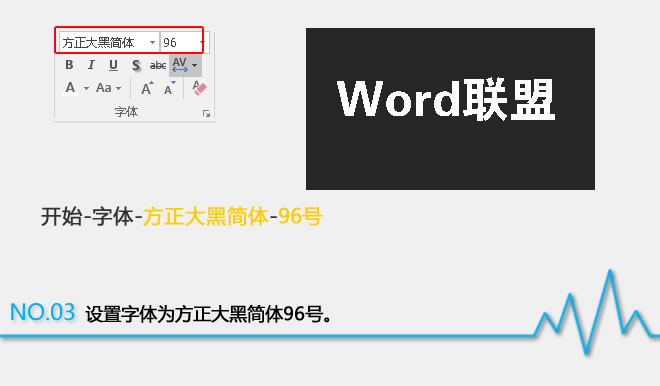
4、选中文字,单击鼠标右键,选择设置文字效果格式。
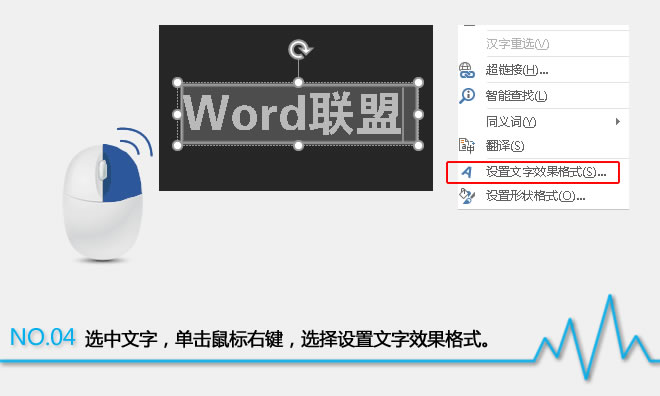
5、点击填充-图片或纹理填充-纹理-新闻纸。
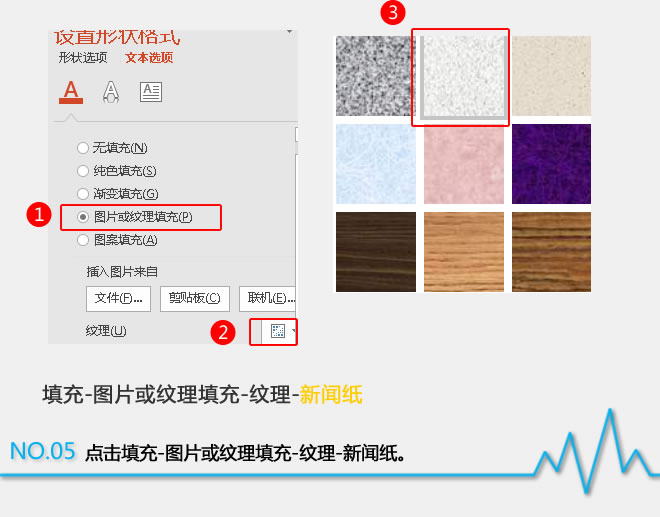 [!--empirenews.page--]
[!--empirenews.page--]
6、选中文字,按Ctrl+C键复制,开始-粘贴-选择性粘贴。
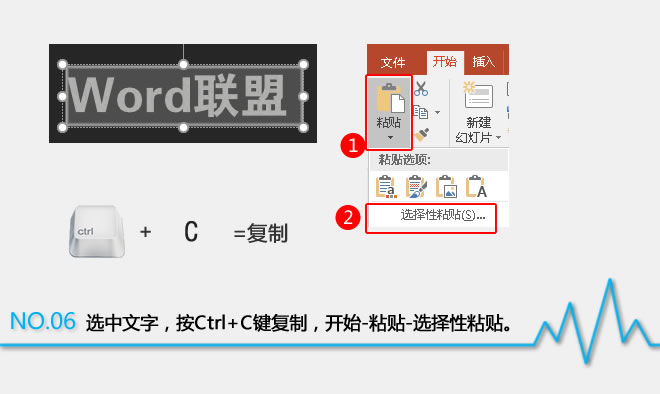
7、粘贴为图片(PNG)格式。
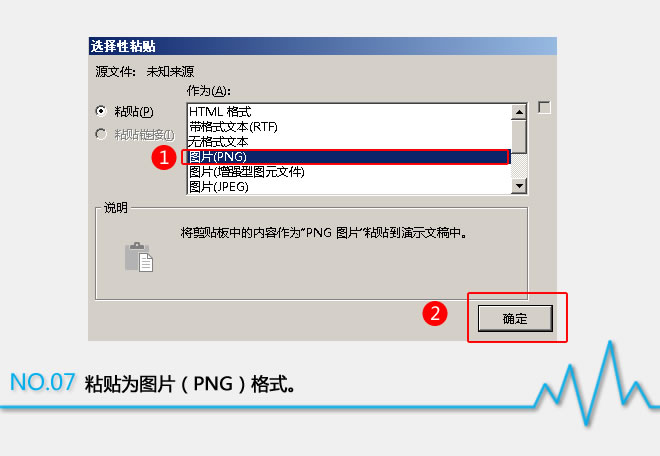
8、选中文字文本框,按Delete键删除。
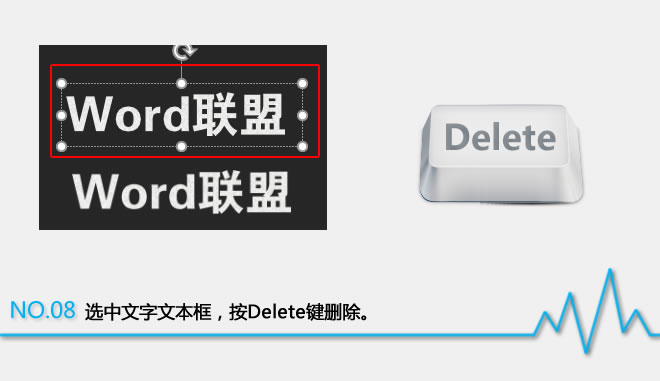
9、选中文字图片,格式-调整-艺术效果-蜡笔平滑。
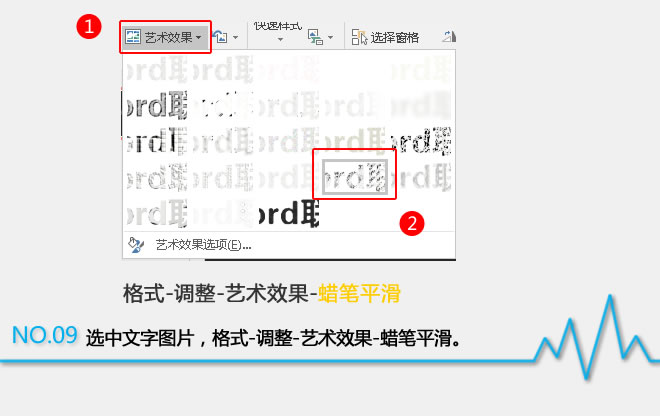
粉笔字的效果如图所示。
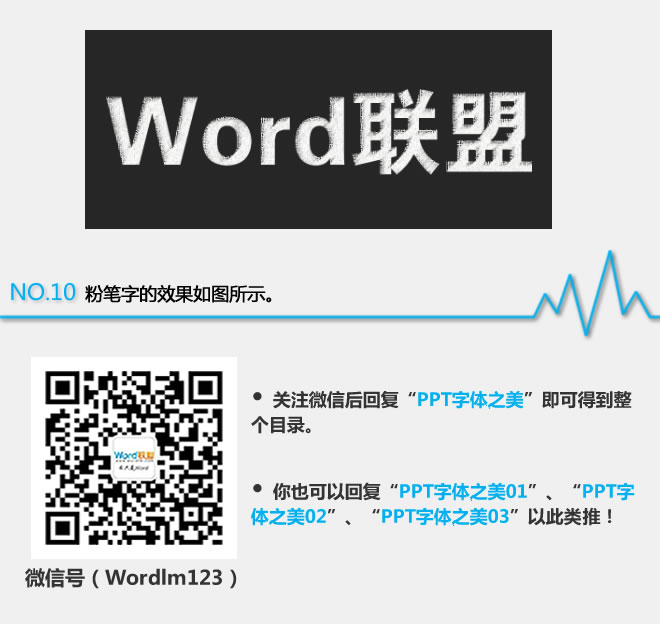
粉笔字又让我们想起那可爱的童年的吧,就让我们继续活在童年的世界里,学会用PPT制作粉笔字吧。
好啦!以上就是小编今天跟大家分享的PPT字体:PPT2010中粉笔字制作教程(图文)的全部内容了,喜欢的话请继续关注系统天地,小编会给大家带来更多相关资讯。
相关推荐: