Excel数据怎么录入数据?
EXCEL表格,如果运用的熟练的话真的可以节省很多的时间,所以在学习的过程中,我们应该尽可能的应用快捷的方法来达到我们想要的目的。
比如录入文字和数据,也许你一个小时才能完成,别人轻轻松松的十几分钟就能搞定。
1 -快速横向录入数据
这里美文姐一行一行地录入信息更方便,也就是她希望输入完每个单元格后,可以转到右边的单元格继续输入。
可是,我们都知道 Excel 里输入数据按一下回车(也就是【Enter】键),是到正下方的单元格的呀。按下【Tab】键,移动方向才是正右方,可毕竟很多人都习惯性地会按回车,而不习惯去按【Tab】键。
有没有什么办法可以改变回车键的移动方向呢?
当然!点击【文件】-【选项】-【高级】,勾选「按 Enter 键后移动所选内容」,方向里改成「向右」就好啦!
一定要动手试一下哦!下次就不用强迫自己改变习惯或者去摸鼠标了!
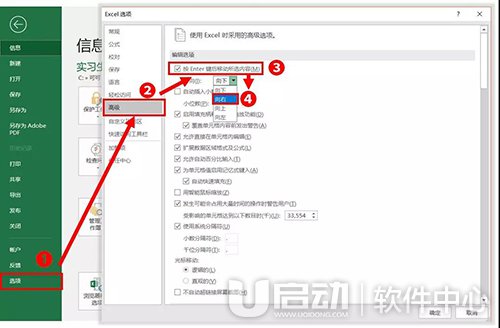
- 2 -下拉菜单快速录入固定项
每次填写人员性别信息的时候,还在「呢安男」地手敲?太 low 了!
利用【数据验证】功能制作下拉菜单其实是个常见的功能,操作步骤如下:
注意第 ❹ 步里「来源」这里输入的各种选项是用英文半角符号,隔开的,最后点击【确定】即可。
像「性别」等一些内容,要填写的内容都是固定的几种选项,那不妨就制作一个下拉菜单,不但能提高录入数据的速度,还能起到规范录入的作用。
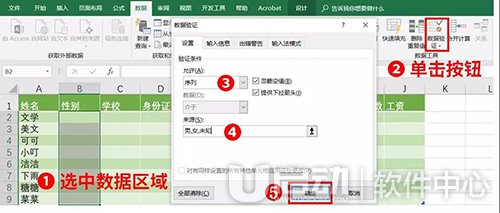
- 3 -首字母快速录入
在录入「学校」信息时,因为很多学校的名字都不短,所以总要敲进去很多字,除了制作下拉菜单,你想象过,只输入名称缩写也能快速录入信息吗?
操作步骤如下:
点击【文件】-【选项】-【校对】-【自动更正选项】,把缩写和完整名称对应填写进去即可。来看下效果。
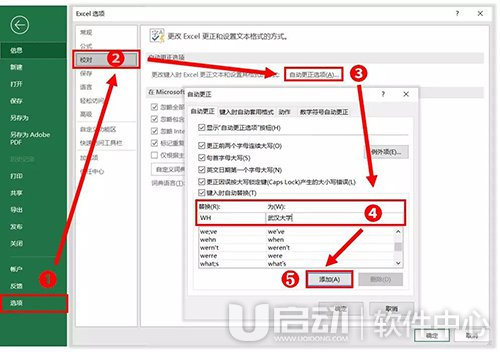
- 4 -正确录入身份证信息
录入并正常显示身份证号码,是个老生常谈的话题了,再一起回顾一遍吧。
方法就是将单元格格式由「数字」改成「文本」——可以是每次录入身份证号码时,先输入英文单引号↓
或者先选定输入区域,按下【Ctrl+1】快速调出「设置单元格格式」窗口,将单元格格式改成「文本」后再进行数据录入↓
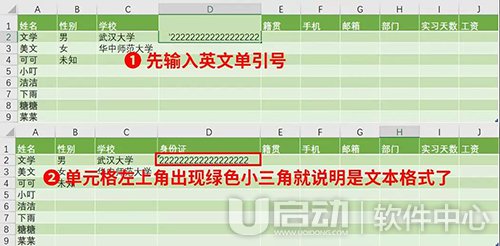
- 5 -分段显示手机号码
如果 11 位手机号码数字之间没有分隔,我们很容易在查阅的时候看错。那怎么能让手机号码在输入时就分段显示出来呢?
不用手动键入短横杠!先选中要输入数据的区域,【Ctrl+1】快速调出「设置单元格格式」窗口,在【自定义】里将「G/通用格式」改成「000-0000-0000」即可。
再键入手机号时,就能自动出现这样的效果了
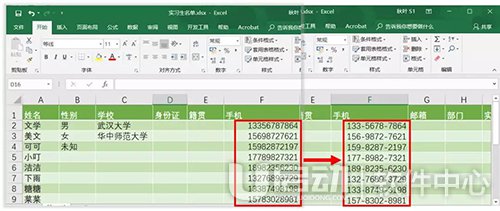
- 6 -批量录入相同数据
对于填充相同的数据,除了拖拽操作,还有一个很便利的方法↓
【Ctrl+Enter】,请记住这个快捷键!
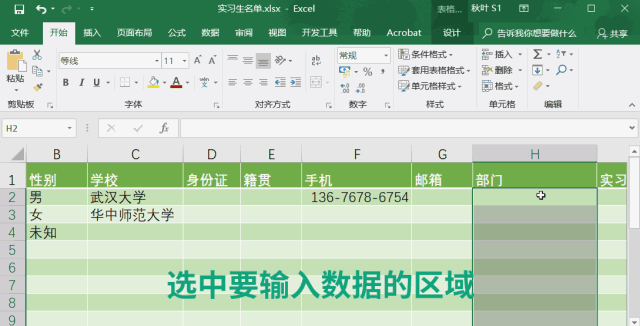
- 7 -给数据添加单位并能计算
如果我们直接在录入时给数据加上了单位,就会发现右下角那里不再有数字的求和,而是变成了单元格的计数。
怎么做可以让数据既能参与计算,又把单位显示出来呢?
选中要输入数据的区域,调出单元格格式设置的窗口,在【自定义】里的「G/通用格式」后面直接键入「元」,点击【确定】。
这样我们在录入数据时,敲完数字就能自动带上单位了,还不会影响计算!
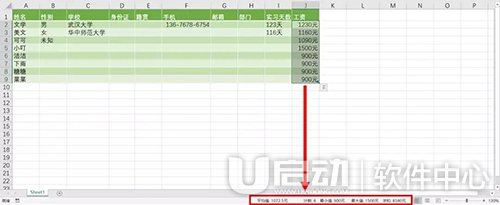
以上就是小编为大家带来的Excel快速录入数据的六种技巧介绍,希望能对您有所帮助,小伙伴们有空可以来系统天地网站,我们的网站上还有许多其它的资料等着小伙伴来挖掘哦!