PPT制作Cinemagraph图片的技巧
相信很多朋友在不少作品中都看过Cinemagraph图片,它是一种带局部动态的特殊图片,通过动静的对比可以制造出个性的效果。一般Cinemagraph图片都是借助专业的软件来完成,其实如果我们只是要简单效果的Cinemagraph图片,那么利用常用的PPT组件就可以完成了。
因为Cinemagraph展示的只是局部动态效果,所以要在PPT中剪裁部分视频作为Cinemagraph的动态效果部分。比如为了在PPT中表达奉献的主题,我们可以制作一副蜡烛燃烧的Cinemagraph图片。
首先准备一个蜡烛燃烧的视频文件(建议在优酷下载视频素材,下载完成后转码为MP4文件),点击“插入→视频→PC上的视频”,导入需要处理的视频。点击播放后选择需要处理的视频片段,点击“视频工具→播放→剪裁视频”,在打开的窗口依次选中需要裁剪的起始和结束位置,点击“确定”,截取合适片段视频作为素材(图1)。
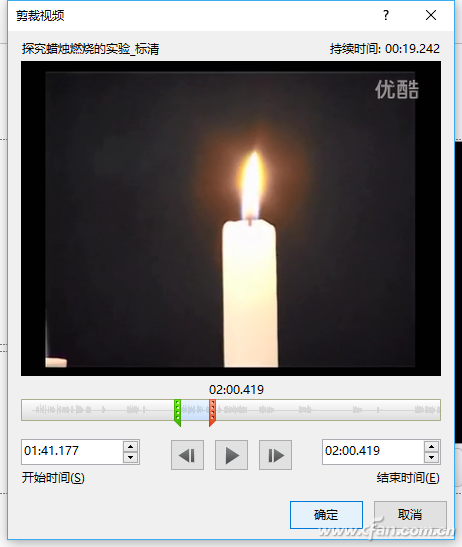
图1 剪裁视频
小提示:
因为Cinemagraph图片动态区域一般较小,为了获得更好的动静对比效果,这里建议裁剪的视频,动态变化的位移范围不要过大(比如选择行驶的汽车就达不到好的效果,选择转动方向盘则可以获得好效果),同时前后视频前后动作变化幅度也不要过大的场景。
在PPT中播放剪裁后的视频,使用截图工具截取一副视频的初始化面图片并插入到新建幻灯片中备用。选中截取的图片,点击“插入→形状→自由曲线”,然后使用鼠标插入一个和动态蜡烛画面的一致的手绘形状(图2)。
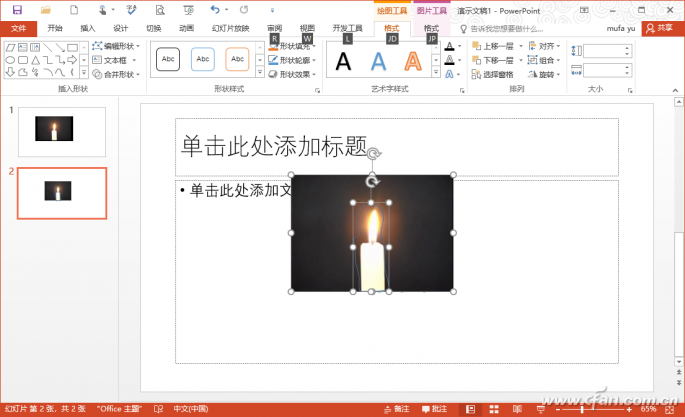
图2 插入形状
为了让视频遮罩的效果更好,可以右击插入形状选择“顶点编辑”,通过编辑顶点,使得插入的形状能够和蜡烛的形状更为吻合。先后选中插入的形状和截图,点击“绘图工具→格式→合并形状→剪除”,这样可以将画面中原来动态的区域剪除(图3)。
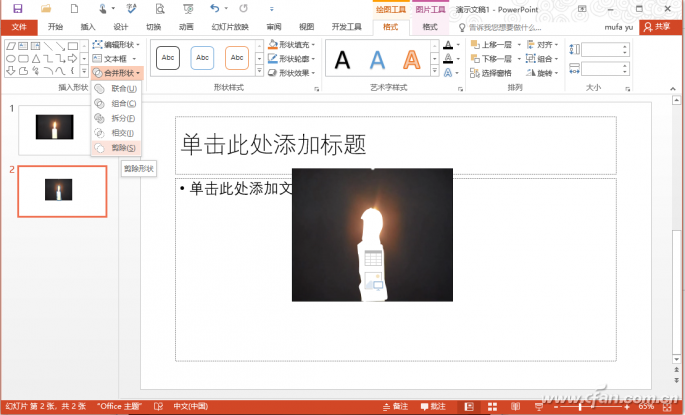
图3 布尔运算获取遮罩
将上述制作好的遮罩文件移动到原来视频的上方,并将图片和视频位置完全吻合。点击播放可以现在可以看到除了蜡烛在燃烧,其他区域都是静止不动的(图4)。如果要将其作为表情素材,可以将PPT导出为MP4视频文件,然后利用许多网站提供的在线服务将其转化为GIF图片即可。

图4 通过视频遮罩实现效果