PPT如何制作字中字”特效
爱在手机上耍酷的朋友可能都知道,前段时间很多朋友都喜欢用类似下面的姓氏图片作为自己手机壁纸(图1)。那么这种类似“字中字”的特殊图片是怎么制作出来的呢?我们可以看到,类似上述壁纸,实际上是一个大号的姓氏字体和一段小的说明文字组成的图片。这类效果图利用PPT就可以轻松制作出来。

图1 姓氏壁纸
用好布尔运算 姓氏壁纸轻松做
启动PPT后,根据自己手机壁纸的尺寸插入一张壁纸背景图片,颜色使用渐变填充。点击“插入→文本框”,插入一个“南”字,并将其字体颜色设置为“白色”,字号设置为96。继续插入一个文本框并写上相应的文字说明(图2)。
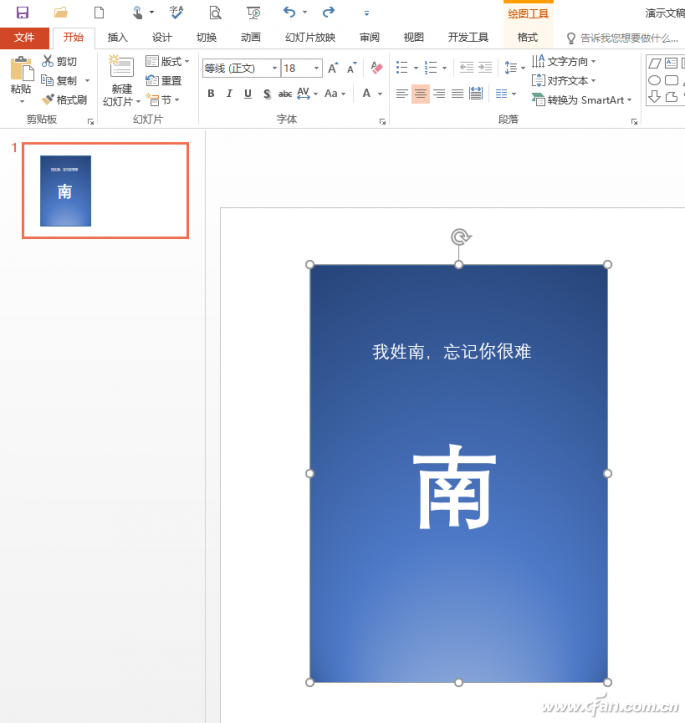
图2 插入姓氏
继续点击“插入→形状→矩形”,插入一个大小和文字说明文本框一致的矩形。接着将插入的矩形移动到“南”字的合适位置,依次选中南字文本框和插入的矩形(注意顺序),点击“绘图工具→格式→合并形状→剪除”,这样即可将“南”字一分为二(图3)。
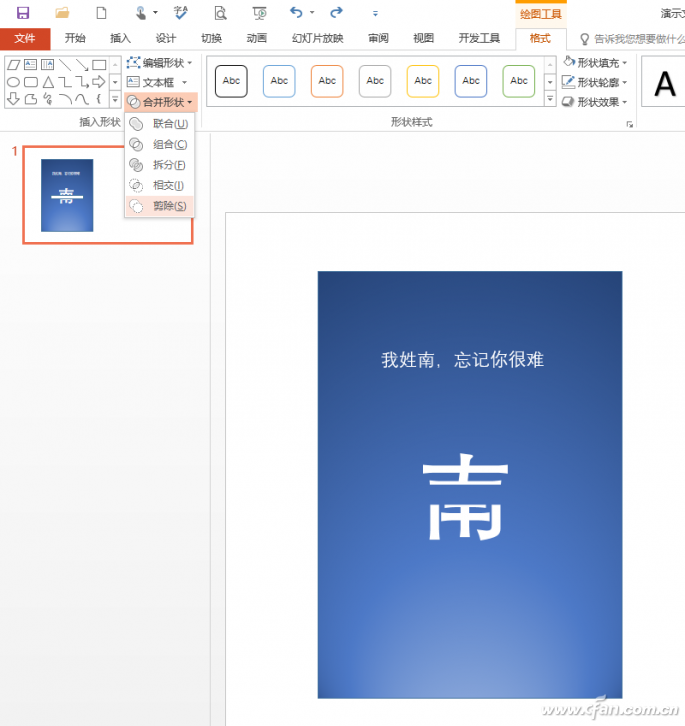
图3 通过剪除分离汉字
将上述输入姓氏说明的文本框移动到上述剪除位置,这样一张个性姓氏壁纸图片就完成了。为了移动方便,可以将解释文字文本框和南字图形组合起来,最后将PPT导出为图片,作为手机壁纸使用即可(图4)。
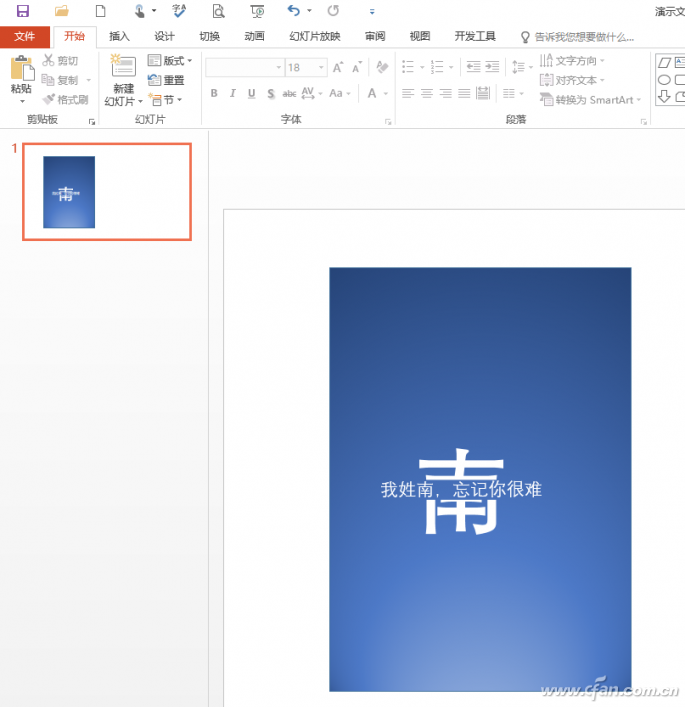
图4 完成的姓氏壁纸
上述方法是直接将原来姓氏字体进行分割,这样可能导致一些汉字会有割裂感。为了获得更好的“字中字”的穿插效果,我们还可以对原来姓氏汉字进行偏旁分离处理。
同上准备壁纸背景,点击“插入→艺术字”,然后输入需要制作为壁纸的姓氏,如输入“张”,并将字号设置得大一些。继续点击“插入→形状→矩形”,将插入的矩形放置在“张”字的上方。为了方便后续的选择,矩形大小可以比艺术字略小。依次选中插入的矩形和“张”字(注意先后顺序),点击“绘图工具→格式→拆分”(图5)。
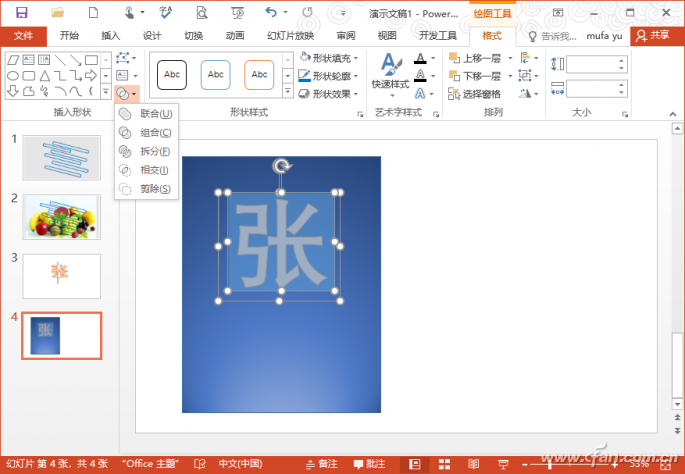
图5 拆分姓氏字
经过上述拆分后,可以看到原来“张”字变为可拆分的“弓”和“长”字等多个多边形图形。按提示将其他不需要的多边形删除(仅保留偏旁),最后将偏旁移动到合适位置并保持适当的间隔距离。点击“插入→文本框”,插入一个竖排文字的文本框并输入文字,并将文本框移动到偏旁部首中间的位置,这样就完成了姓氏壁纸的制作。这种分离的效果是不是更有整体感(图6)?
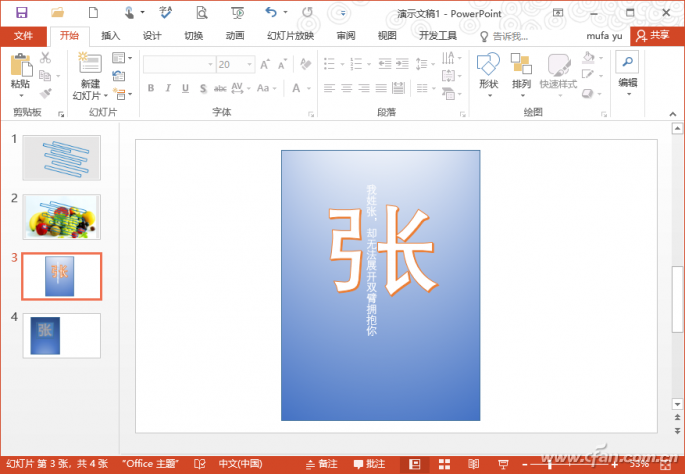
图6 更有整体感的姓氏壁纸
用好背景填充 简单制作字中字效果
从上面操作可以看到,被分割的字体其背景是镂空的(即使用幻灯片背景颜色)。因此除了使用布尔运算方法制作字中字外,我们还可以使用幻灯片背景填充的方法实现。
以上述姓氏壁纸为例,先设置好背景颜色,插入文本框并输入姓氏。然后继续插入一个文本框并输入上述说明文字,将其移动到姓氏上面的合适位置后,选中说明小字文本框,右击选择“设置形状和格式→形状选项→幻灯片背景填充”,这样文本框的底色会使用幻灯片背景填充(图7)。
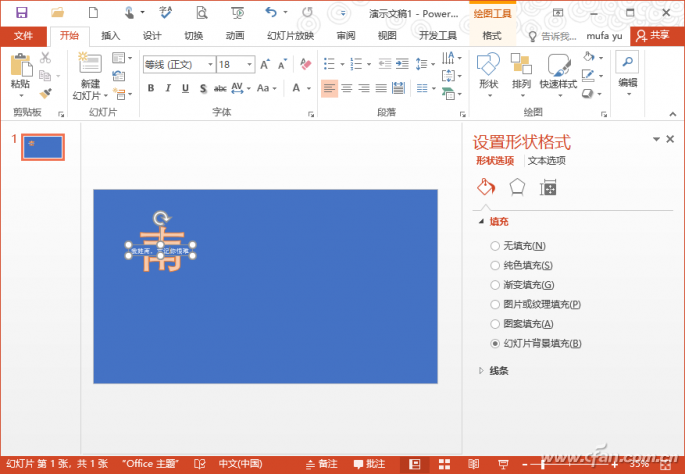
图7 使用幻灯片背景填充实现效果
最后将文本框移动到姓氏上的合适位置,可以看到小文本框底色和背景是一致的,简单组合后就可以实现字中字的效果了。当然我们可以使用类似的方法制作出其他特效图片。可以将文字进行左右分离,或者将词组分离,将需要表达的意思以更小号的文字穿插在其中。比如需要表达“成功来之不易的主题”,那么在“成功”中间插入表达语句作为PPT封面是不是更有意境(图8)?
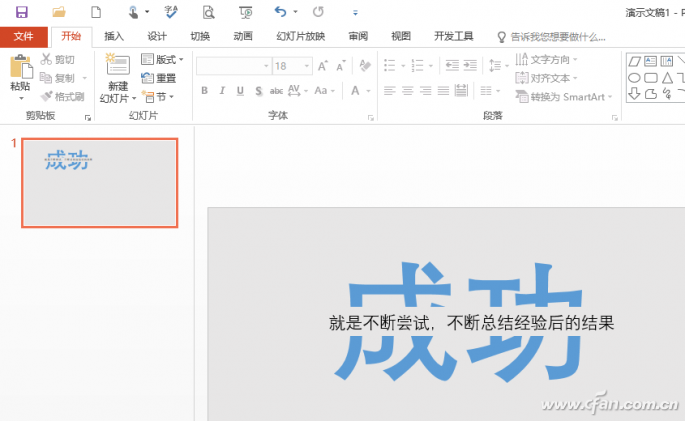
图8 其他显示效果
当然,大家也可以发挥自己的想象力,借助和幻灯片背景一样的形状对文字进行任意分割。比如可以插入一个心形在“生活”两个字的中间,然后在其中插入类似“需要爱心的浇灌”的文字,这样的图片也很有个性(图9)。
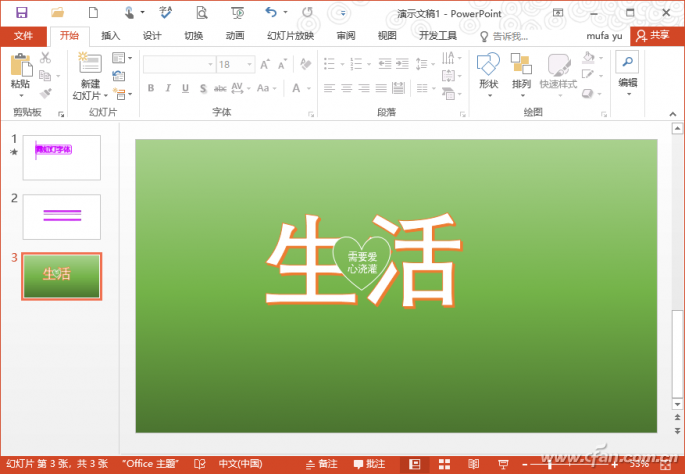
图9 爱心字中字
大家可以举一反三,设计出更多的图形。