PPT教程:Powerpoint2010建立带滚动条的文本框
当大家制作PPT的时候常常会遇见这样的麻烦,需要在一个演示文稿的页面输入一篇较长的文章却发现空间不足够的大,而在多个演示文稿页面输入文字的话又破坏了文章的整体性,在这里小编给大家推荐一个方法,来解决广大用户的烦恼,我们可以通过在PPT中添加一个滚动式的文本框,这样无论再长的文章你也不用担心了,下面有兴趣的小伙伴就跟着小编继续往下看吧。
PPT2010建立带滚动条的文本框操作步骤:
打开一篇PPT的原始稿件,单击页面左上角的office按钮,在弹出的下拉菜单中单击PowerPoint选项;
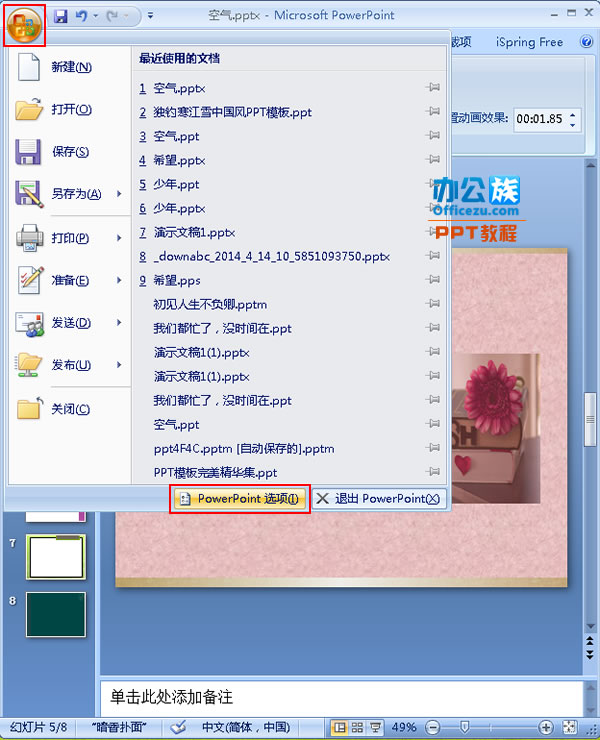
在弹出的对话框中,选择左侧的常用选项,然后在右侧区域PowerPoint首选使用选项下面勾选在功能区显示开发工具选项卡前面的复选按钮,之后单击确定选项;
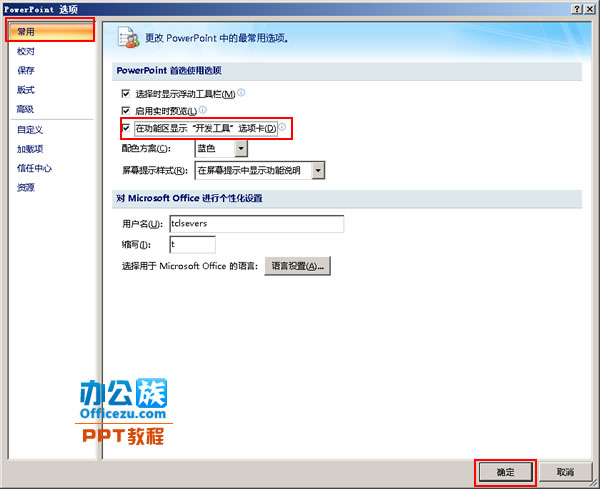
之后回到PPT中,你会在其功能区发现添加的开发工区选项卡,我们进行单击,然后在控件区域单击文本框(ActiveX 控件)选项组;

单击之后,拖动鼠标在正文部分绘制一个矩形框,该矩形框的大小便是添加的文本框的大小,绘制好后进行选中,然后单击鼠标右键,在弹出的快捷菜单中单击属性选项;
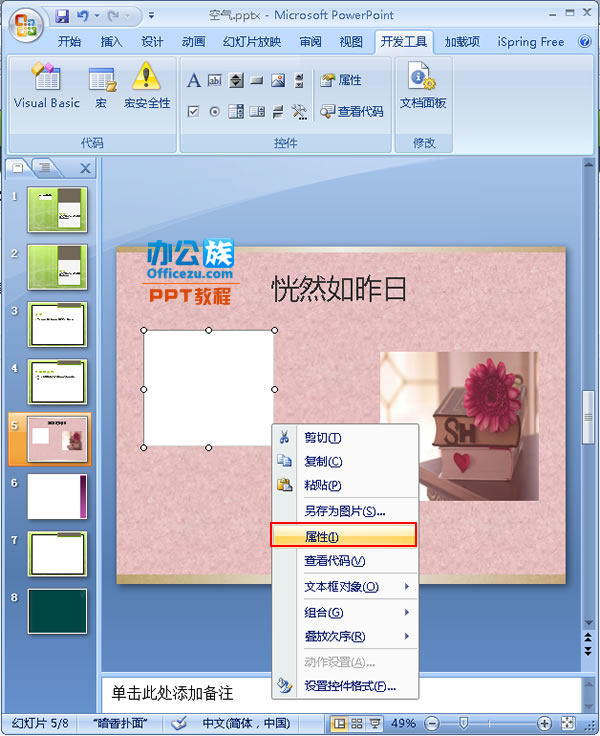
此时会跳出一个属性的对话框,单击按字母序选项卡,然后在下面区域将Multiline选项处于True状态,这以为着我们可以在添加的文本框中输入多行文字;
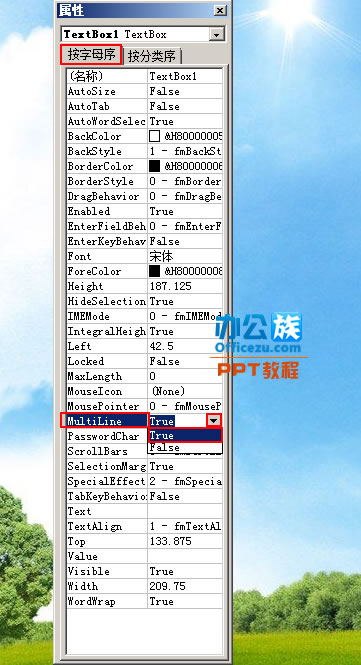 [!--empirenews.page--]
[!--empirenews.page--]
选择好之后单击按分类序选项卡,然后在其下面区域单击滚动Scrollbars后面的下拉按钮选择滚动形式,小编在这里先选择2-fmscrollBarsHorzontal垂直滚动,设置后之后单击右上角的关闭按钮即可;
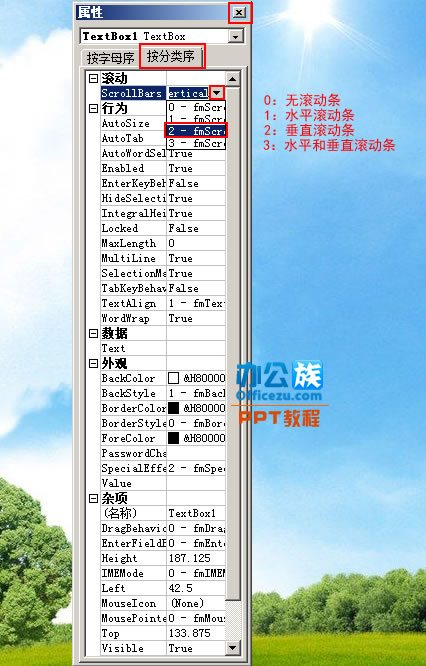
再次选中刚刚添加的文本框,单击鼠标右键,在弹出的快捷菜单中选择文本框对象选项中的编辑命令;
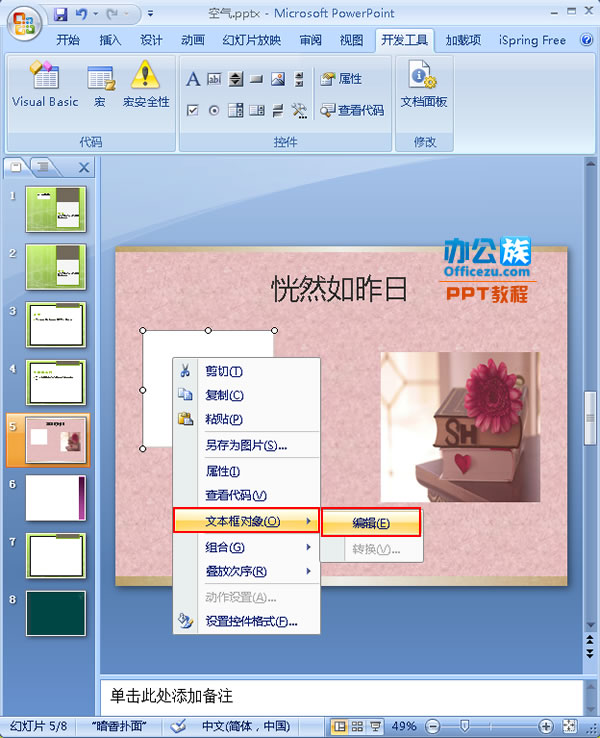
之后就可以在文本框中编辑文字了;
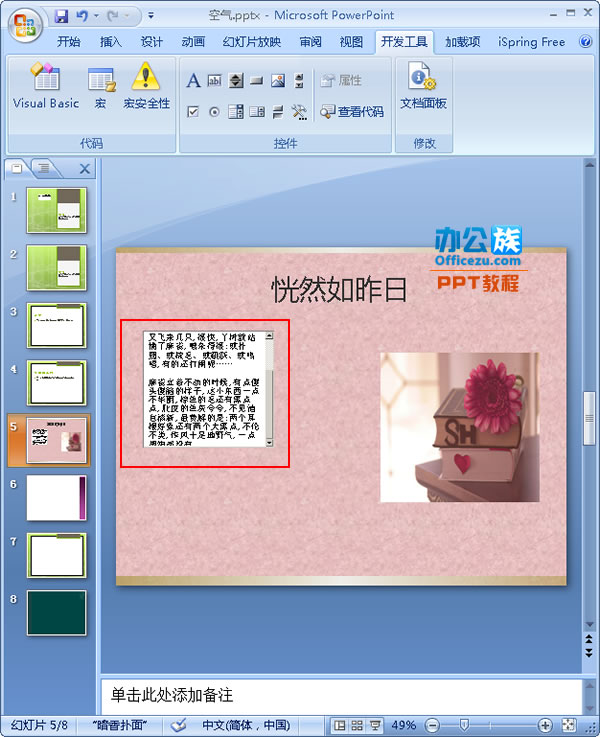
编辑好之后我们试着进行放映,以下就是放映效果图,你可以拖动滚动条查看文章了;

提示:在PPT中插入文本框滚动条,亲爱的用户你看懂了吗?有了它再也不会担心文章篇幅在PPT中的问题了。
ok,以上就是小编今天跟大家分享的PPT教程:Powerpoint2010建立带滚动条的文本框的全部内容了,喜欢的话请继续关注与支持系统天地。