Word怎么隐藏文字?Word2010中隐藏和显示文字的方法
在Word2010中保护文档的方法有很多,除了给文档加密外,我们还可以将其中非常重要的文字隐藏起来。而Word中隐藏文字的方法你又知道几种呢?下边,有需要的小伙伴们就来看看史上最全面的Word中隐藏和显示文字的方法吧。
方法一:使用Word隐藏文字功能
这是一个很常见也很常用的方法。我们选中需要隐藏的文字,单击鼠标右键,然后在弹出的菜单中选择“字体”命令。
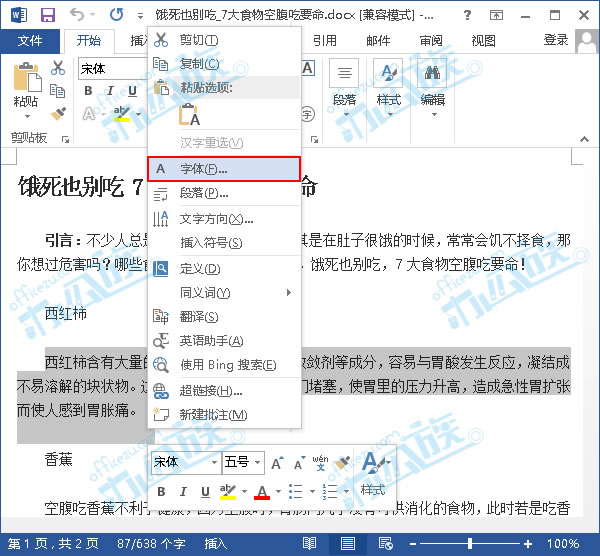
此时弹出一个“字体”对话框,我们在“效果”栏中勾选“隐藏”项,确定即可。
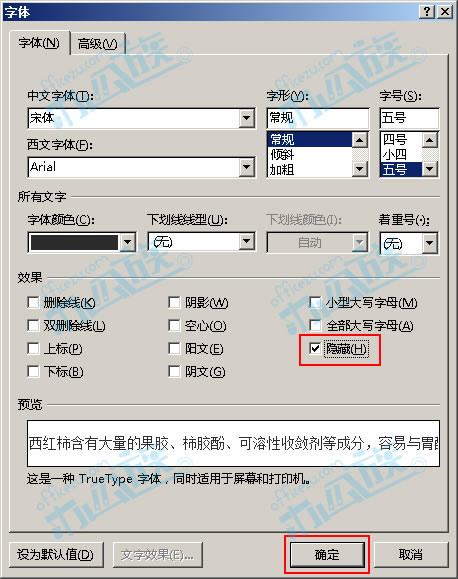
用这种方法隐藏的文字,如果我们想要将其显示出来,那么拖动鼠标选中隐藏文字的上下文,单击鼠标右键,选择“字体”。
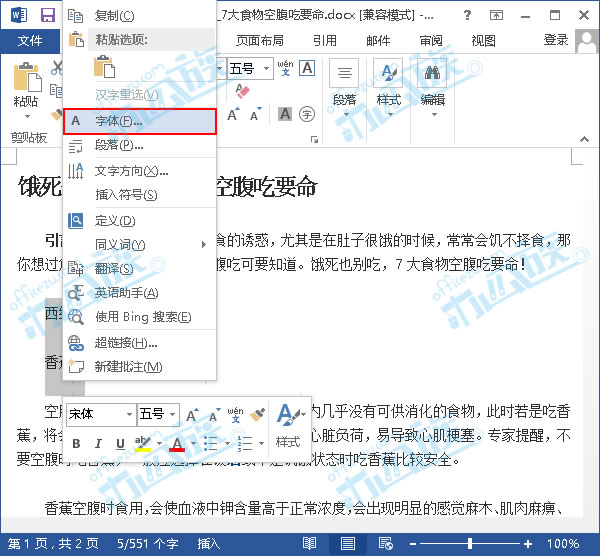
在“字体”对话框中,我们取消勾选“隐藏”即可。
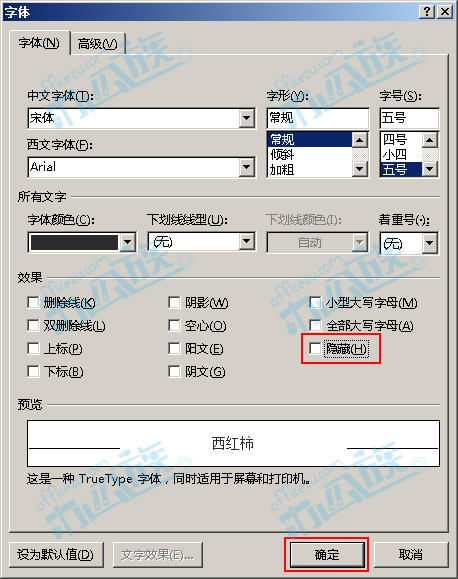
方法二:修改文本颜色
选中需要隐藏的文字,切换到“开始”选项卡,在“字体颜色”组中选择与文档背景色相同的颜色,这样子看起来我们的文本就已经被隐藏了。当然,如果想要将其显示出来,改回原来的字体颜色就好。
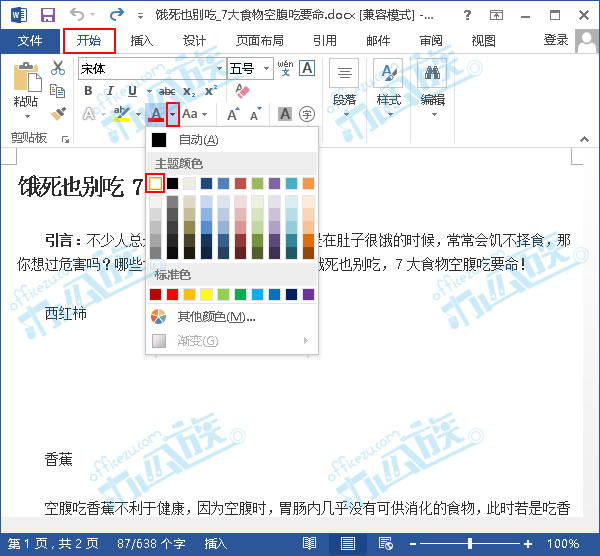 [!--empirenews.page--]
[!--empirenews.page--]
方法三:插入图片覆盖文字
将光标定位到需要隐藏文字的前面,切换到“插入”选项卡,单击“插图”组中的“图片”按钮。
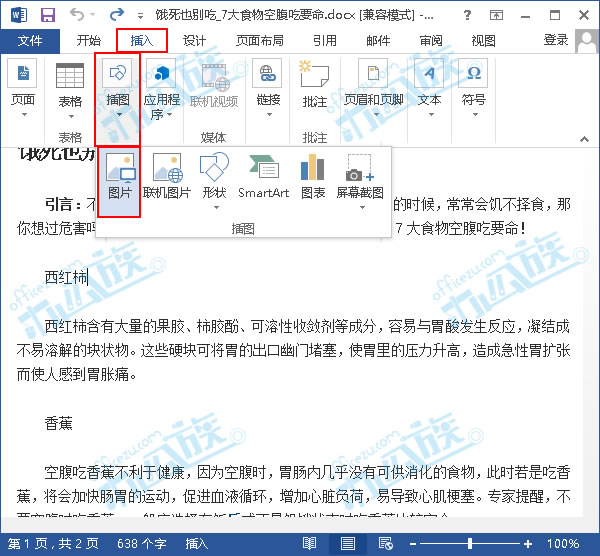
弹出“插入图片”对话框,选择一张图片,单击“插入”按钮。
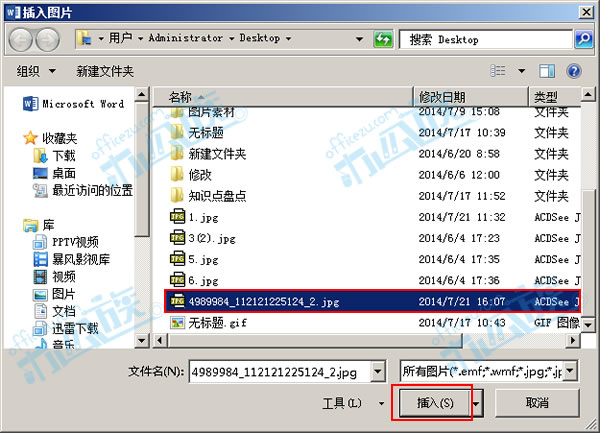
此时图片插入到了文档中,我们在图片上单击鼠标右键,在“自动换行”组中选择“浮于文字上方”,这样一来,图片后面的文字就会被图片覆盖掉。如果我们想将这些文字显示出来,可以将图片删除,或者把“浮于文字上方”改成“衬于文字下方”。
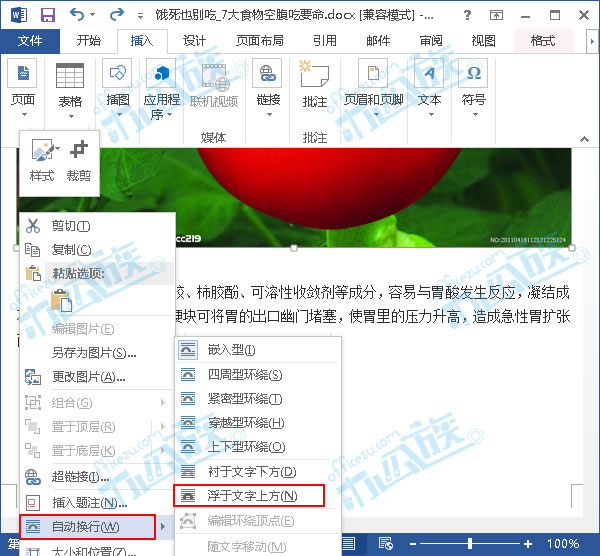 】
】
提示:大家可以根据自己的需要任选一种方法来隐藏文字。