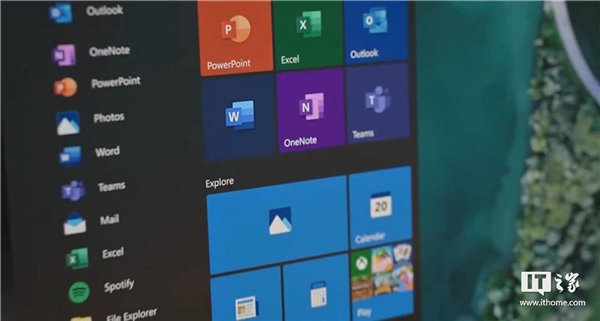微软 Office 365 全新图标,及使用方法
近期,微软 Office 365 带来了重大的图标设计升级,基于 Office 悠久的历史,采用了更加大胆、淡雅、友好的色调,用色彩来区分各个应用,并营造出个性化的效果。有 IT之家网友为此做了 Office 的新图标,大家可以手动替换尝鲜体验。
访问:
微软office 365正式版 office 365激活工具
下面是全文:
本身作为一个软粉,同时也是一个设计师,看到微软发布了新的 Office 365 图标,非常急切的想用上,所以就自己动手做了一套新图标,也把替换方法写出来,有兴趣的朋友可以下载使用。
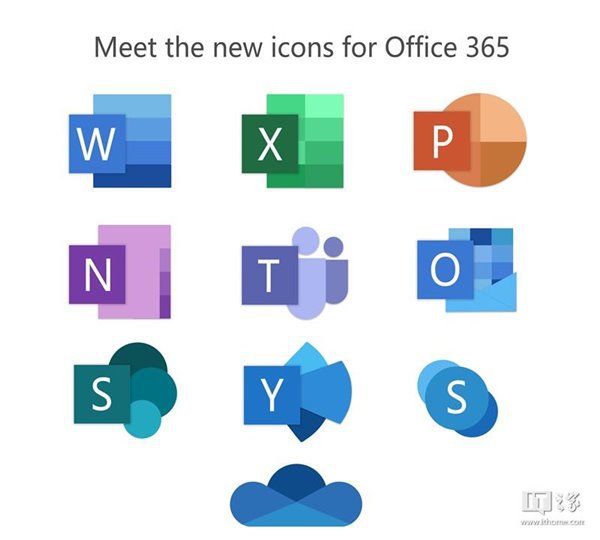
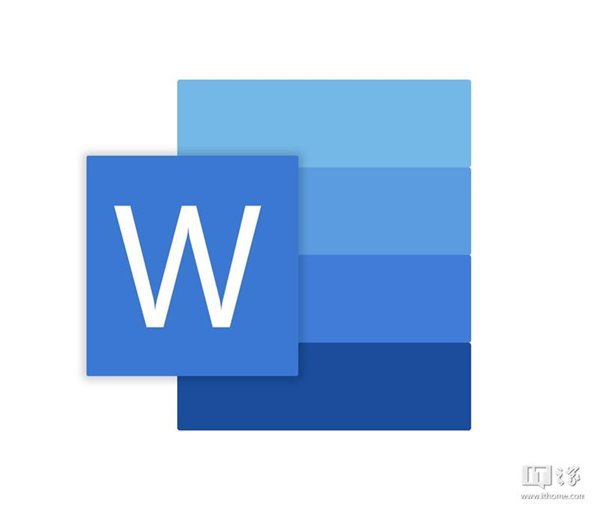
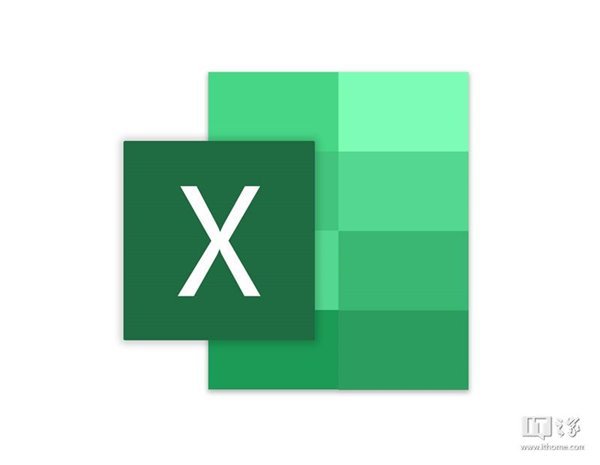
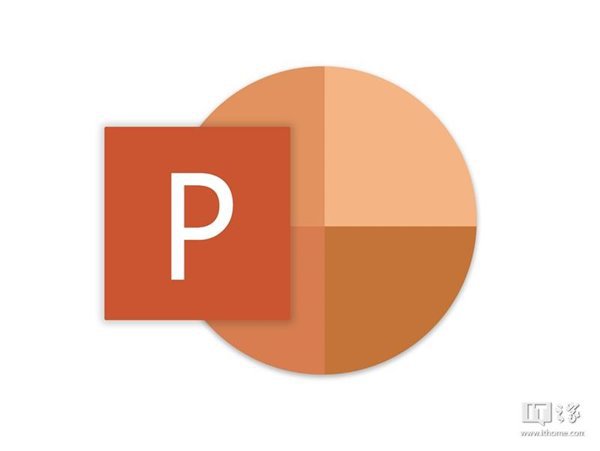
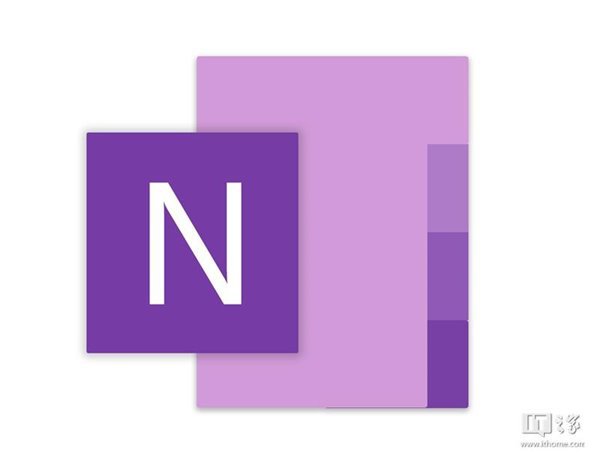
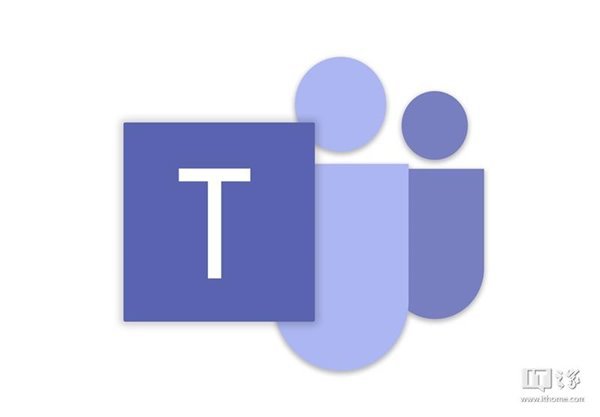
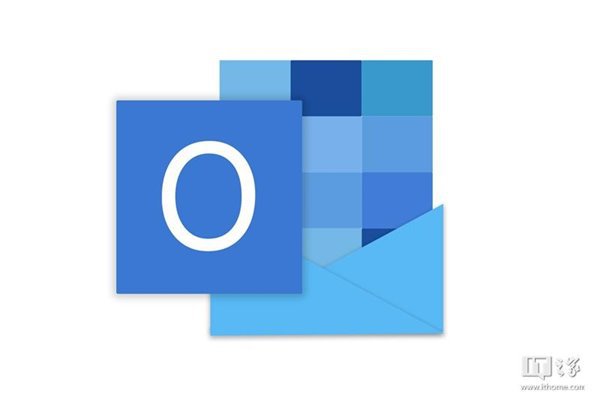
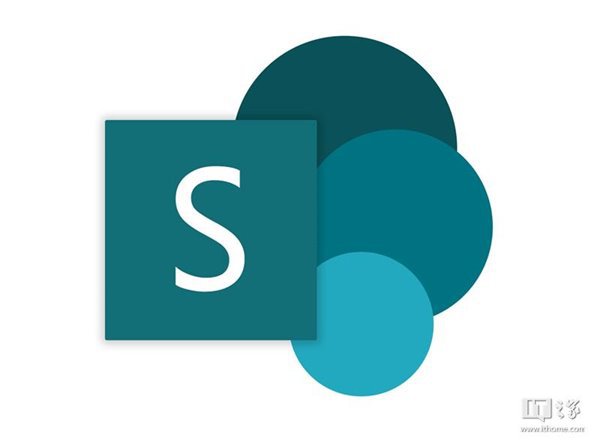
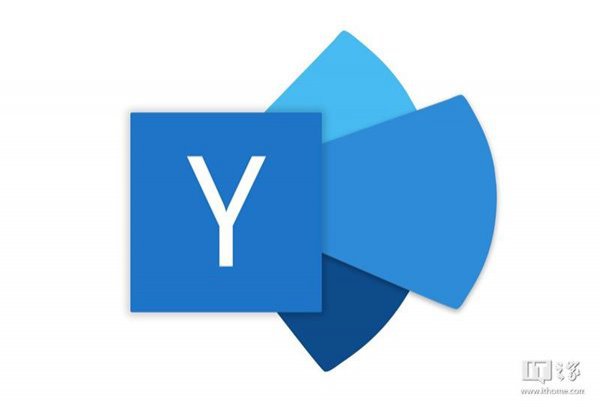
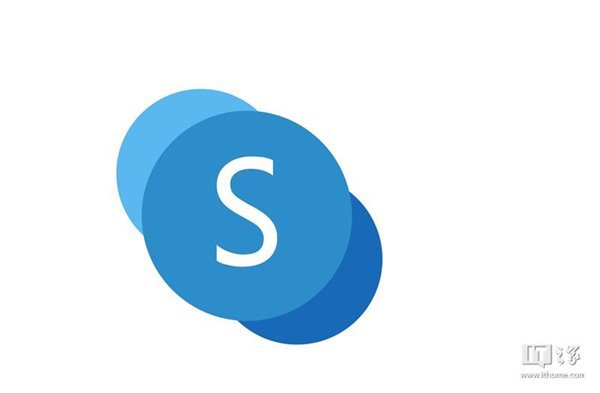
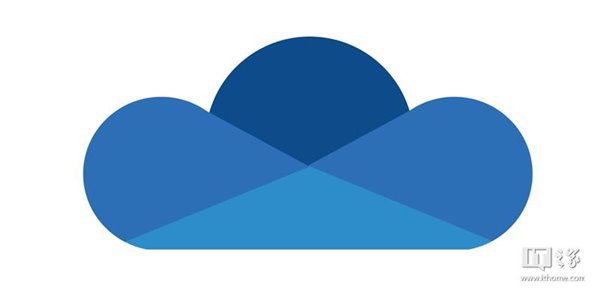
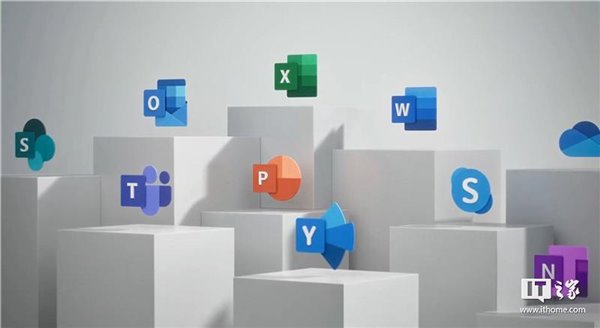
目前 3D 效果的图标还在制作中,之后再发上来。
Word 组件的图标下载地址 :
网盘链接:点此下载。提取码:ssjd
其他组件等有时间再更新。
推荐使用方法
用户可以使用软媒魔方(点此下载)中软媒图标大师进行 png 到 ico 格式转换。
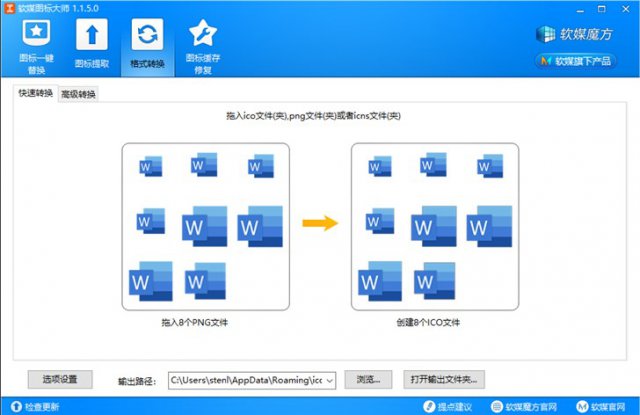
以 Office 2016 为例,然后操作把桌面上的 Word 图标 - 属性 - 更换图标,选择新的图标风格进行替换。
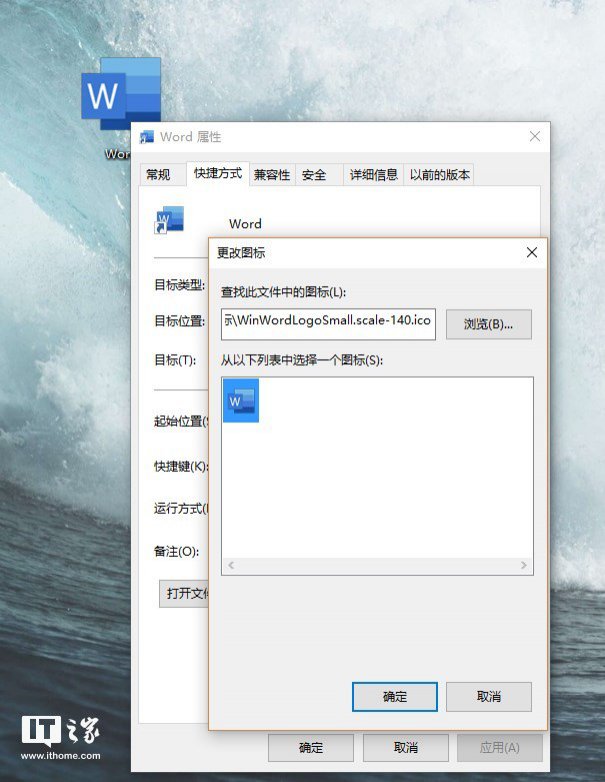
替换后的 Word 图标效果如下:
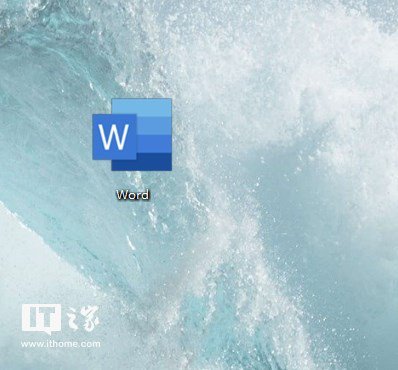
下面是网友提供的方法:
以 Office 2016 为例,首先找到 Office 图标所在文件夹
C:Program Files ( x86 ) Microsoft OfficerootOffice16LogoImages
因为系统不同,可能位置有差异,具体可以这样找到,在开始菜单右击 Office 的某个组件,然后打开文件位置。
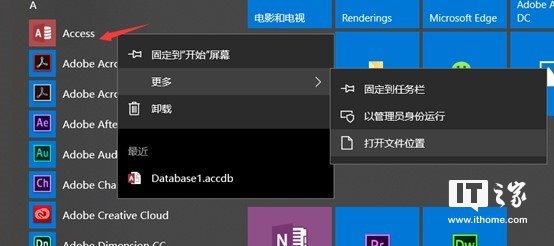
然后右击属性,打开文件所在的位置。这时候已经进入到了 Office 的根目录,可以找到一个名为 LogoImages 的文件夹,Office 的图标就在里面,替换这里相应的图标。
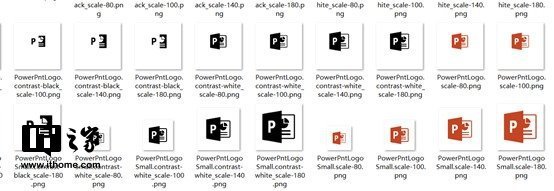
在这里我只替换了 word 组件的图标。
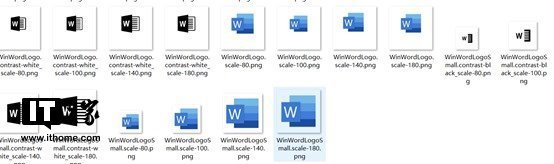
根据我的测试其实只替换上面那 4 个就可以了。重启电脑后打开开始菜单发现已经生效。
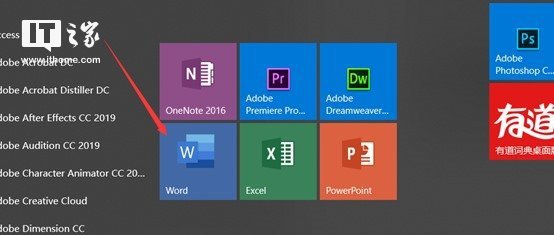
在这里我只提供一套已经处理好的 Word 的图标,需要的朋友可以试一下,别的组件的图标大家可以用我做的大图自己制作一下,也非常简单。
下面是都替换掉的效果: