Excel2016表格批量导入图片(二)
在制作excel文档的时,会遇到需要插入照片的情况,那如何设置Excel2016表格批量插入图片?下面感兴趣的小伙伴就和小编一起来学习一下具体方法吧!
效果见动画:
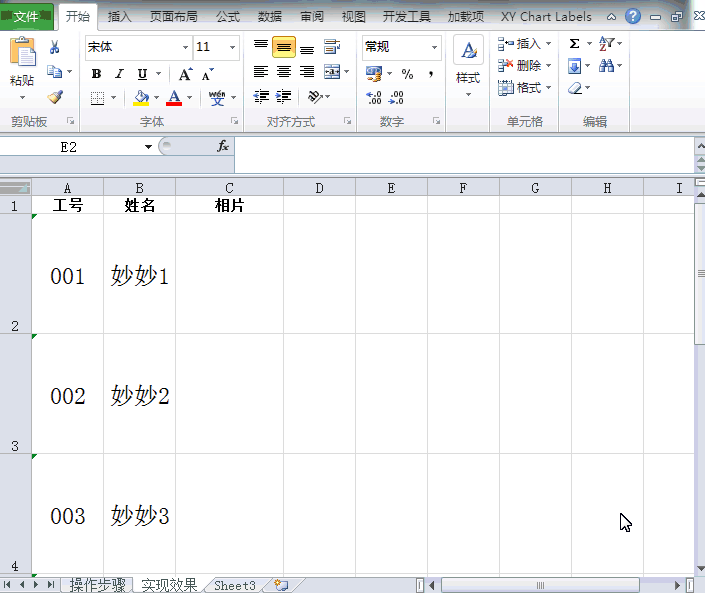
在ecxel里插入图片应该是人人都会,但是要求你插入几十张图片,那就麻烦了,总不能一张张地插入吧。
有个好方法,需要用到Ecxel里的宏:
这里用一个员工的名单与相片做例子
步骤1:准备文件
首先在同一个文件夹里新建一个电子表格Excel,还有一个员工的相片,图片是.JPG格式的。
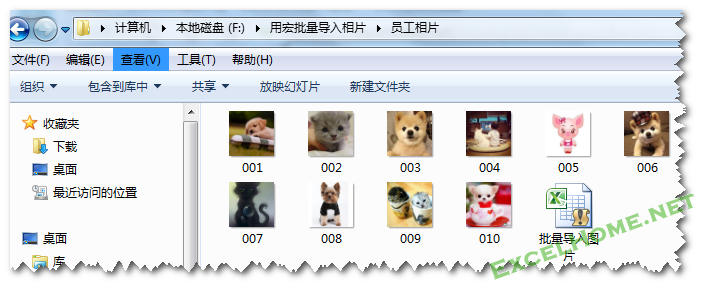
步骤2:准备相片文件
准备好员工的相片顺序,命名为001、002、003……(如上图)
步骤3:准备电子表格
电子表格的Sheet1工作表A列为员工号001、002、003……
B列为姓名(姓名的顺序要与相片的顺序一致)
C为相片(把C列的大小按照相片的大小调好)
步骤4:编写VBA代码
Sub 批量导入相片()
Dim i, myPath$
myPath = ThisWorkbook.Path & "" '获取当前文件的路径
For i = 2 To 11
Range("C" & i).Select
ActiveSheet.Pictures.Insert(myPath & Range("A" & i) & ".jpg").Select
'在选中的位置插入图片
'myPath 相位的路径
'Range("A" & i) 相片的文件名,如果相片用B列的姓名命名也可以的
'要有相片路径+名称+后缀
Next i
End Sub
注:如果员工相片有独立的文件夹,如下图所示
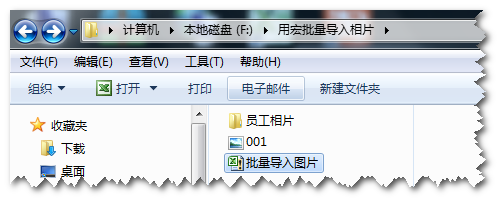
代码改成:
Sub 批量导入相片()
Dim i, myPath$
myPath = ThisWorkbook.Path & "" For i = 2 To 11
Range("C" & i).Select
ActiveSheet.Pictures.Insert(myPath & "员工相片" & Range("A" & i) & ".jpg").Select
'myPath excel文件+员工相片
'Range("A" & i) 相片的文件名,如果相片用B列的姓名命名也可以的
'要有相片路径+名称+后缀
Next i
End Sub
导入的相片,也许并不是你想要的尺寸,这时CTRL+G定位--对象-改变相片尺寸,以便统一尺寸