PPT下制作酷炫3D幻灯片的技巧
大家知道3D具有很强的视觉效果和冲击力,但是常规的3D图形都要借助专业的软件才能生成。不过微软在新版PPT中新增了插入3D图形的功能,让每一个普通用户都可以在幻灯片中轻松使用3D。
目前该功能只针对Office 365用户(或更高版本)开放,因此在使用这个功能时,请确保你有Office365的账号,同时在账户中设置参加Office的预览版计划,设置更新速度为“快”。将Office 更新到最新版就可以使用了。
拿来主义,直接使用3D图形
确认你的版本符合上述要求,启动PPT后点击“插入→3D图形”,然后准备好自己的3D素材插入到幻灯片中即可使用了。目前PPT支持*.fbx / *.3mf、*.obj / *.stl格式的3D文件,素材可以直接到网上下载。
一般来说,下载到的是多种格式的3D文件文件包,解压后将PPT支持的格式导入幻灯片即可。比如需要表达环保主题,此时就可以下载一个3D地球素材。下载后将导入PPT。点击中间的旋转按钮,可以任意旋转地球的角度,再配加一些说明文字即可制作出酷炫3D幻灯片(图1)。
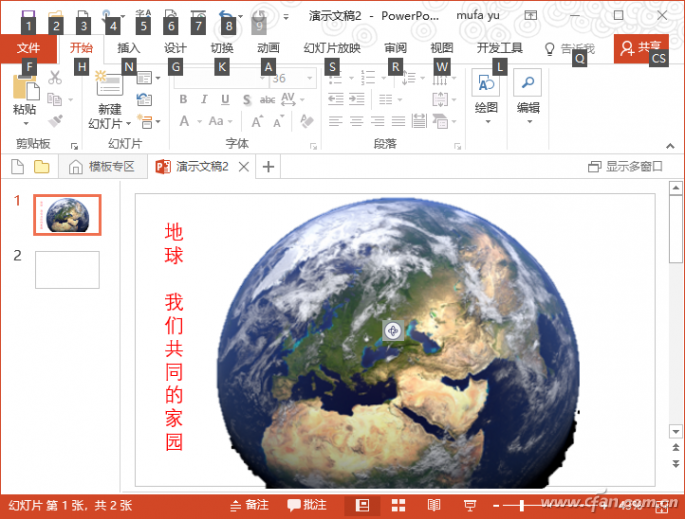
3D幻灯片
插入的3D素材可以和我们插入的常规图形一样设置动画,比如选中插入的3D素材后,切换到”动画→浮入”,那么可以看到地球从下到上的漂浮动作。可以设置动画持续时间长一些,如持续8s,这样会有更好的视觉冲击效果。当然我们可以根据自己需要添加更多的动画,这样整个幻灯片的3D效果十分多彩炫目。
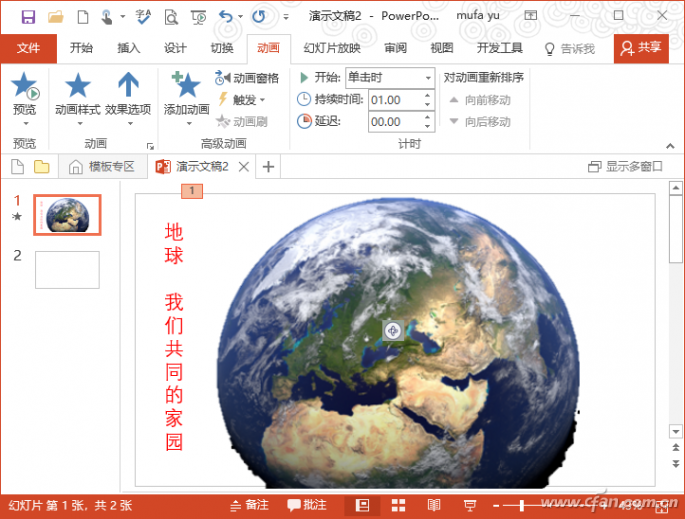
为3D素材添加动画效果
自力更生,自制3D素材
现在网上3D素材还比较少,如果找不到合适的素材,那么对于Windows 10用户,他们还可以利用系统自带“画图3D”组件自行制作3D素材。
比如现在需要制作一个类似上述地球一样的球体,在任务栏搜索框直接输入“画图3D”,启动程序后点击“新建”,新建一个3D素材,切换到上方的工具栏的“3D形状”,接着使用鼠标在画布上画出一个球体形状即可。
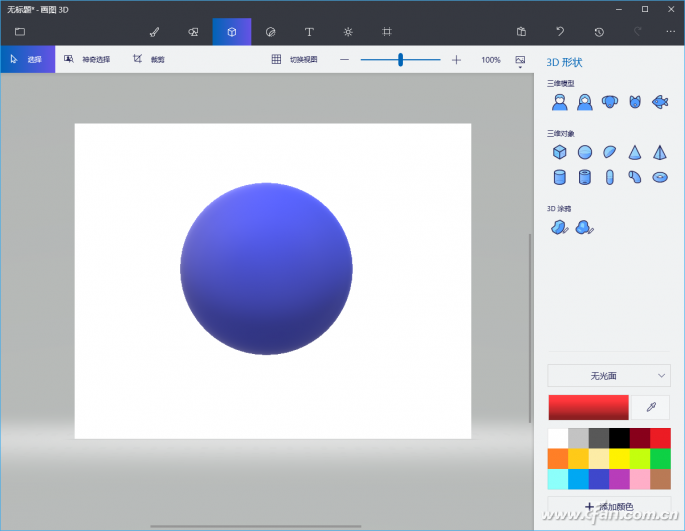
制作3D球体
当然3D图形少不了需要贴图,这样才有更酷炫的3D效果。比如现在需要在幻灯片中表达中国龙的主题,那么可以预先下载一张龙的图片,可以将这样的图片贴在球体的表面。

作为贴纸图片
切换到到3D画图窗口,点击上方的“贴纸”,点击右侧窗格的“添加贴纸”,然后将上述图片导入作为贴纸。这样图片会被自动覆盖到球体的表面,按提示调整上下左右按钮,使得贴纸图片完全附和在球体的整个表面。
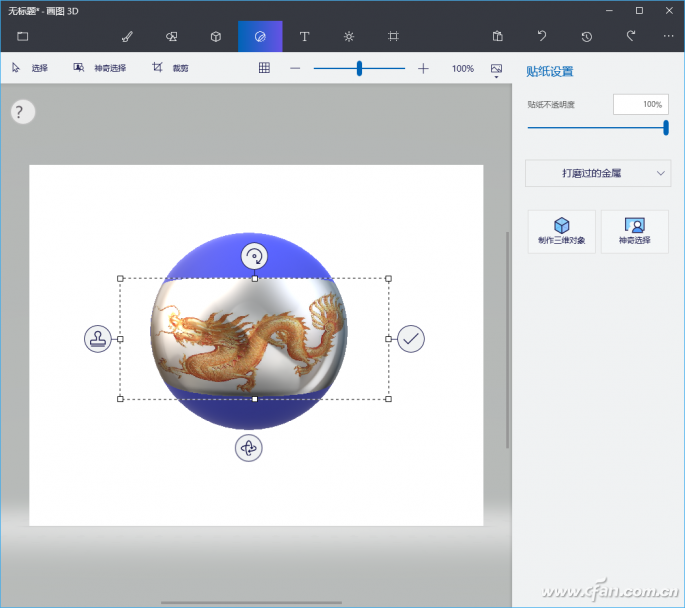
调整贴纸大小
因为这是3D图形,完成上述操作只是将贴纸附和在球体的一面。完成一面的操作后,点击下方的旋转按钮,将球体旋转到还没有完成贴纸的另一面,重复上述的调整操作。这样就可以将整个球体都贴上龙的图案。
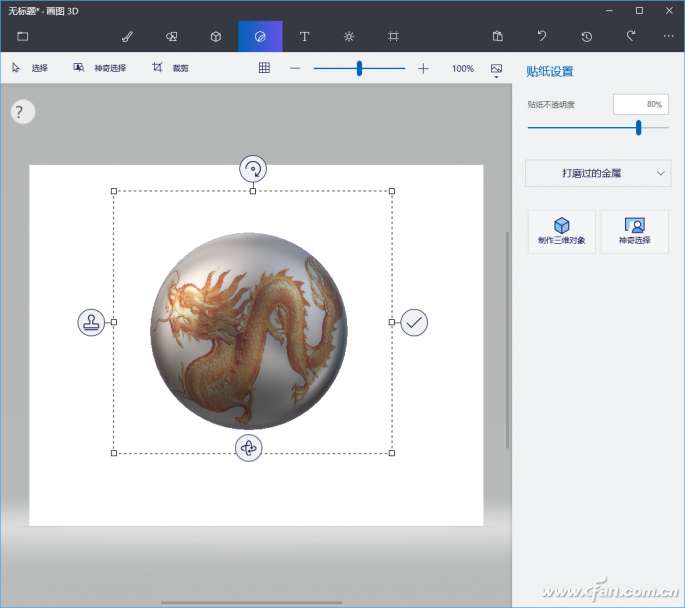
完成贴图后的效果
完成上述贴图操作后,最后使用旋转按钮翻滚球体,全部角度检查一下还有没有裸露部位,将贴图全部附和完成即可。点击“菜单→导出文件”,选择PPT支持的*.fbx 或 *.3mf格式的3D文件,放置在桌面备用即可。
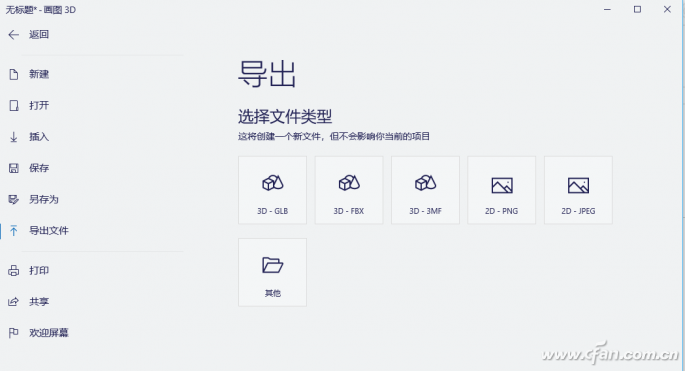
导出文件
剩下的操作同上,将上述导出的3D图形插入到PPT中,然后再为幻灯片添加解说文字或动画效果,这样一张自制的3D幻灯片就完成了。
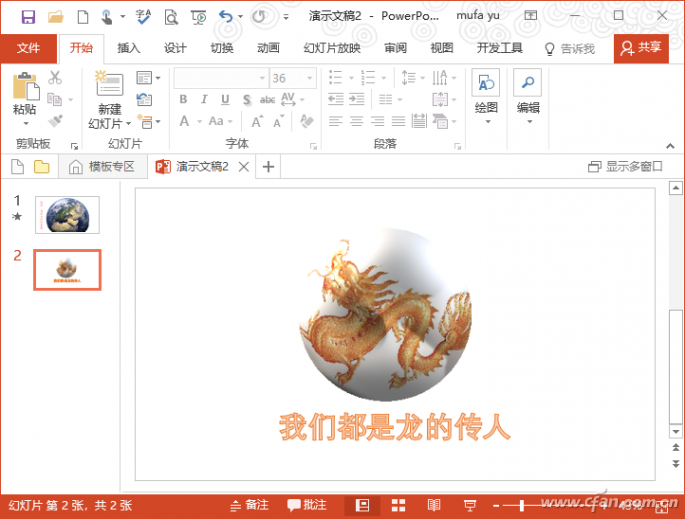
自制3D幻灯片
除了直接贴图外,画图3D还提供很多3D美化和优化的工具。比如完成后可以点击效果列表,选择一种特殊效果进行修饰,调整贴纸的透明度等参数。或者点击“神奇选择”,然后按照屏幕提示操作,这样可以在原来3D图形上叠加其他图形,比如在球体表面添加一片切入的刀片等图形,为3D图形添加更多的特殊效果,为PPT增加更多的3D特效。
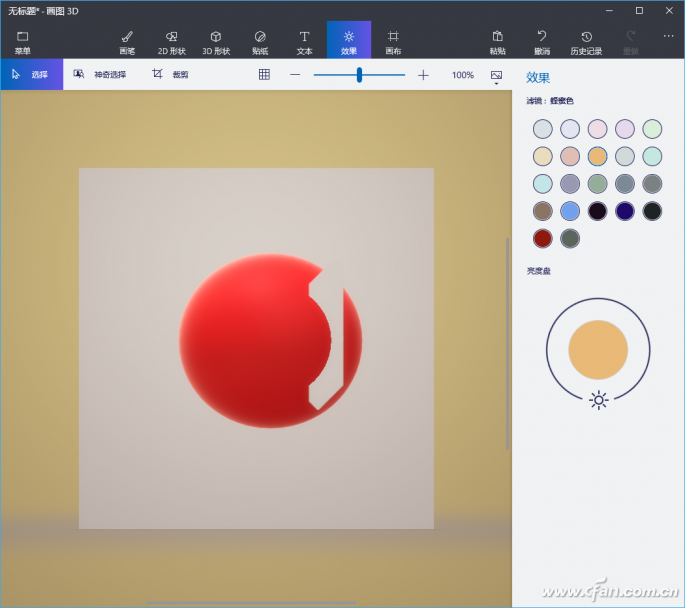
添加特殊效果