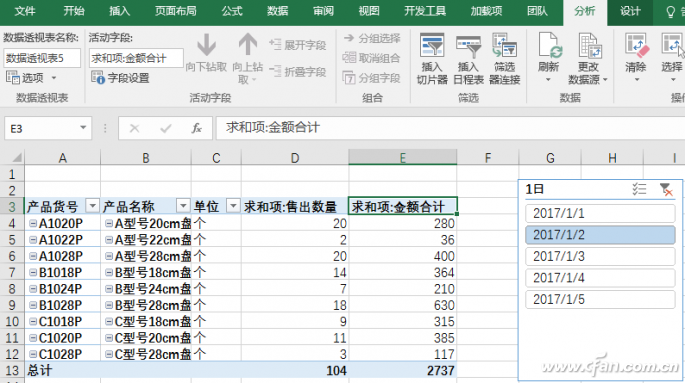office2016_Excel多工作表汇总技巧
某超市一个月中每一天的销售报表都存放在同一工作簿内,若一个月有31天,则工作簿中会有31张报表。现在要汇总一个月的销售数据,就需要将1日至31日的工作表中的数据全部进行计算。这样的汇总如何实现,能否更0简单一些?其实,只需简单的3步就能轻松完成。
访问:
微软office 2016正式版 KMS Tools激活工具
1. 建立查询
选择“数据”选项卡,点击“新建查询→从文件→从工作簿”,找到存放数据的Excel工作簿文件,选中后点击“导入”,在弹出的“导航器”窗口左侧,选中文件名称,点击“编辑”按钮,在新出现的“查询编辑器”窗口,按住Ctrl键依次选中最右侧三列,右击鼠标选择“删除列”;单击“Data”右下角的图标,展开数据。
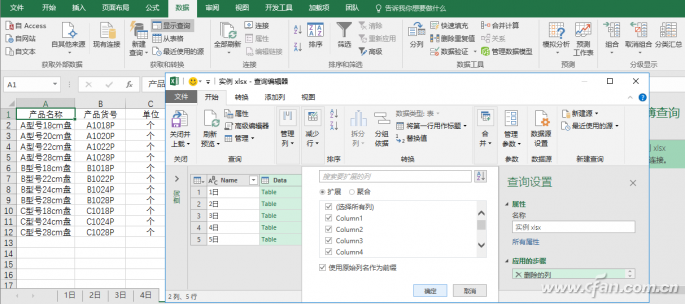
2. 整理数据
查询建立完成后,如果查询中有不需要的列或行,可以选定它们将其删除。在“查询编辑器”窗口,点击“转换”处的“将第一行用作标题”,这样工作表中的字段名就变成了查询表中的字段名了。接下来,还要将查询数据表中的空白行和多余的字段标题去掉,点击“产品货号”的筛选按钮,在筛选列表中去掉null、空白以及字段标题的勾选,单击“确定”。
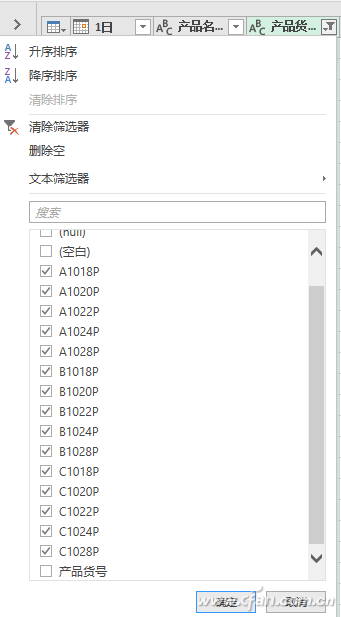
点击“关闭并上载”。在工作表窗口右侧,右击新建立的查询,点击“加载到”,在弹出窗口选择“仅创建连接”,点击“加载”。
3. 利用切片器构造汇总表
在“数据”选项卡下点击“现有链接”,打开刚刚创建的链接,在“导入数据”对话框中选择“数据透视表”,数据的放置位置选择“新工作表”;根据需要调整透视表的布局,在“设计”选项卡下,报表布局选择为以表格形式显示,将分类汇总设置为不显示分类汇总。在右侧的“数据透视表字段”,勾选所需要的字段名称。
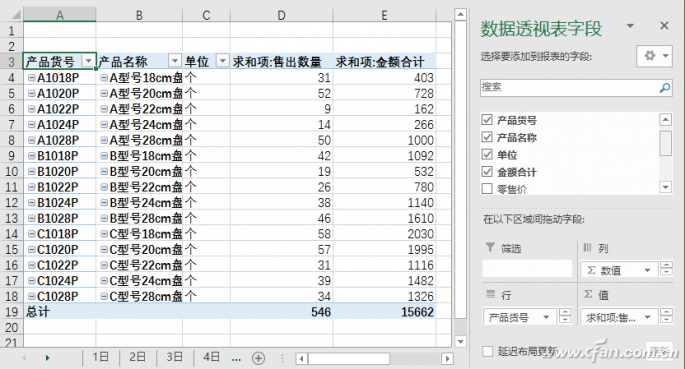
在“分析”选项卡下插入切片器,单击切片器中的日期,就可以看到对应的汇总结果。如果数据源发生变化,只要右键刷新即可得到最新的结果。