office2016_PPT制作玻璃质感字的技巧
想使幻灯片更能够引人注目的方法有很多,其中将标题文字设计成超炫的样式也不失为一个好方法。下面,我们就说说如何在PPT中利用渐变填充、三维设置等制作具有玻璃质感的文字效果。

首先,新建空白幻灯片,设置好背景色。利用文本框插入所需要的文字,设置好字体、字号。右击此文本框,选择“设置形状格式”,在右侧属性窗口选择“文本选项”选项卡,文本填充设置为“渐变填充”,类型为“线性”,角度为87度,3个渐变光圈,颜色均为白色,透明度最左边的为85%,中间的为93%,最右边的为84%,亮度均为0%;文字边框也为“渐变线”,类型为“线性”,角度为90度,颜色为白色,3个渐变光圈,颜色均为白色,最左边的位置为13%,透明度为0%,亮度为0%;中间的位置为55%,透明度为17%,亮度为0%;最右边的位置为100%,透明度为0%,亮度为0%。
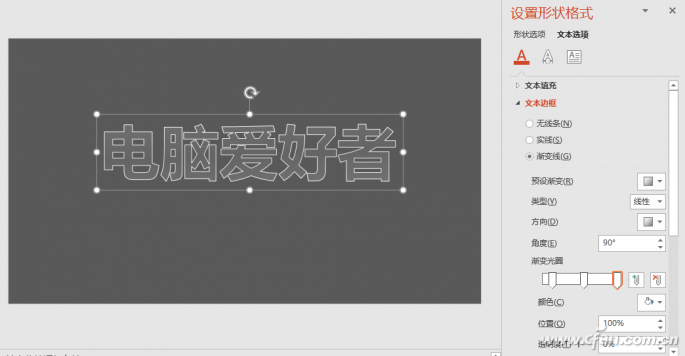
接下来,点击“文本选项→文本效果”,将阴影展开,透明度为35%,大小为101%,模糊为2磅,角度为90度,距离为1磅;将三维格式展开,顶部棱台宽度设置为2磅,高度设置为3.5磅;底部棱台宽度设置为3磅,高度设置为3磅;深度大小为12磅;材料选择的是特殊效果中的“平面”;光源为冷调中的“寒冷”;将三维旋转展开,X旋转为0度,Y旋转为335度,Z旋转为0度。这样,一个漂亮的具有玻璃质感的文字效果就制作完成了。

小提示:上述制作过程中所涉及的参数值,对应图示中的制作效果。但并不是说一定要采用这些参数,你可以在此基础上,根据自己的需要进行适当调整,从而生成不同的质感效果。同时,幻灯片的背景不同,所呈现的效果也会有所区别。
这样的制作效果同样可以应用在自选图形上。比如制作一个玻璃心。在设置填充时,就不能在文本选项里进行设置了,而需要在形状选项中进行操作。

访问: