如何定制Word 2016菜单
Word是我们平时使用最频繁的组件,不过很多朋友都是直接使用Word默认的设置。其实Word 2016提供大量的自定义设置,用好这些设置可以让我们操作更快捷,提高工作效率。
访问:
微软office 2016正式版 KMS Tools激活工具
排列更合理,自定义菜单排序
Word默认菜单是按照“开始”、“插入”、“设计”等布局排列的。不过每个人使用这些菜单的频率不同,比如我在写报告的时候就经常需要点击“审阅→字数统计“,查看文章的字数。此外,开发菜单也经常需要调用。
对于用户这类需求,我们可以通过自定义排序的方法,对Word原来的菜单进行排序。点击“开始→选项”进入设置后,在自定义功能区下,将自己常用的审阅和开发菜单上移排序即可。同样还可以展开每个菜单,对其中的子菜单进行重新排序。
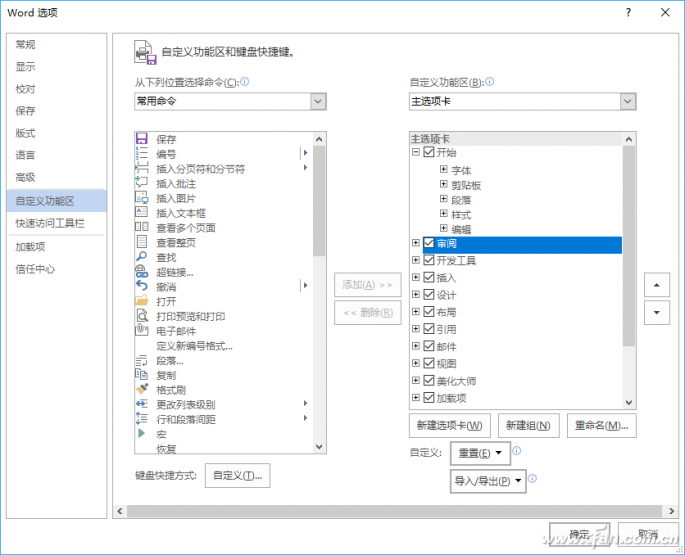
自定义排序菜单
点击确定生效后返回Word窗口,现在就可以更方便使用这些菜单了。当然大家可以根据自己实际需要对其他菜单进行更多自定义的排序。
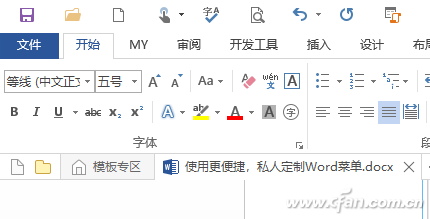
使用自定义排序菜单
使用更顺手,归集常用功能
上述方法是将自己使用频率较高的菜单进行排序,如果你平时是经常使用几个菜单里某几个子菜单。现在我们就可以将这些常用的子菜单归集在一个新的菜单里。比如可以将审阅里的“字数统计”、开始中的“选择性粘贴”子菜单移动到一个名为“MY”的新菜单中。
同上先进入选项设置,点击“自定义功能区”,点击对话框右侧“自定义功能区”下方的“新建选项卡”,按提示选中新建选项卡,点击“重命名”将其命名为“MY”新菜单项目,同上将其位置排序到开始后面。
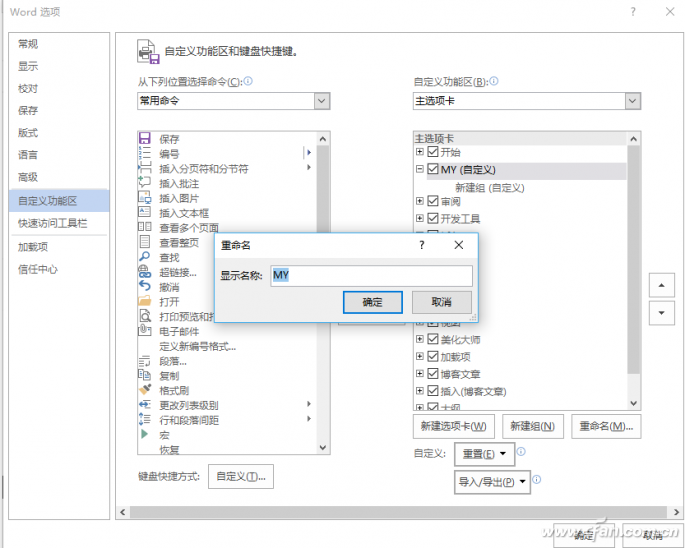
新建选项卡
展开MY→新建组,然后展开“开始→剪贴板”,将其移动到MY选项卡下方,同上将“审阅→校对”菜单也移动到同样位置。
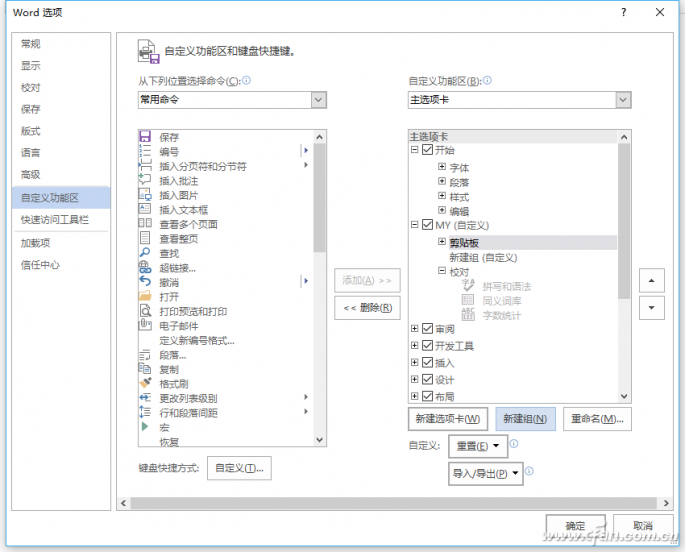
移动菜单位置
当然对于其他自己需要的菜单,也可以在左侧常用命令下选中需要添加的菜单,点击“添加”,将其加到自定义选项卡中,比如可以不要移动整个“剪贴板”带单,而是在右侧将“剪贴板”菜单列表展开后,仅仅将其中的“选择性粘贴”添加到MY选项卡下方。只要先在MY选项卡下方新建一个名为“常用功能”的组,接着将自己需要子菜单移动中新组中即可。
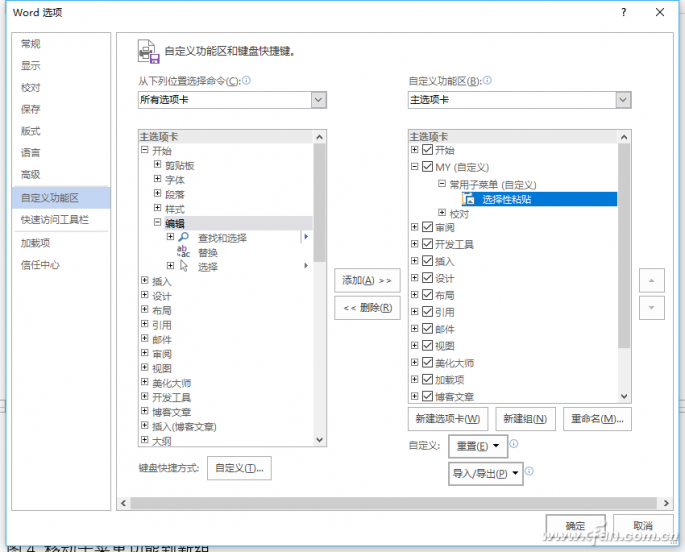
移动子菜单功能到新组
完成上述操作后,返回Word窗口,可以看到在上方新增了一个名为“MY”的新选项卡,展开后里面就有上述添加的剪贴板和校对子菜单,以后这些功能在“MY”的新选项卡可以直接调用。
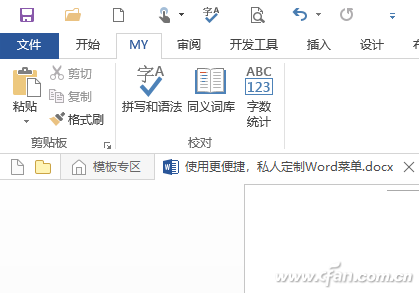
使用新建选项卡
提高速度——自定义快速访问栏
为了提高大家操作速度,Word左上角有个快捷访问菜单,默认状态下只有保存、撤销、恢复这三个按钮。对于自己使用频率最高的菜单,现在也可以自行将其添加到快速访问栏。点击快速访问栏最右侧的按钮展开“自定义快速访问栏→其他命令”,接着在打开的窗口将需要增加的命令添加进来即可。以后我们在快速访问栏就可以随时快捷调用新增的菜单了。当然我们还可以根据需要将快速访问工具栏的位置可以移动至功能区的下方。点击快速访问工具栏右侧的下拉箭头按钮,从下拉菜单中,选择点击“在功能区下方显示”即可,这样使用起来更顺手。
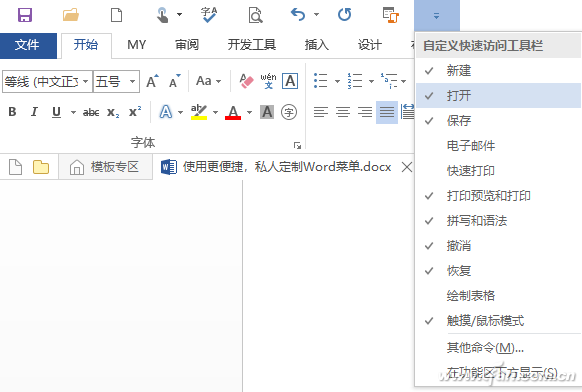
使用新增快速访问栏菜单
此外在Word的底部则默认显示状态栏,这里会显示页面、字数等详细信息,同样可以对其进行自定义设置。只要右击状态在弹出的菜单勾选需要显示的菜单项目即可。
重装更贴心,保存自定义菜单设置
上述我们对Word进行了很多的自定义设置,而且每个用户还可以自行自定义多种设置的方案,完成方案的设置后可以将其导出保存。这样在重装系统,或者需要将方案移动到其他电脑(如将公司的设置移动到家里电脑)。Word支持方案的导出和导入。
同上点击“文件→选项→自定义功能区”,点击下方的“导入/导出”,导出自定义设置文件,这样配置文件会以“Word 自定义.exportedUI”文件导出。以后需要导入时,同上选择导入上述文件即可。
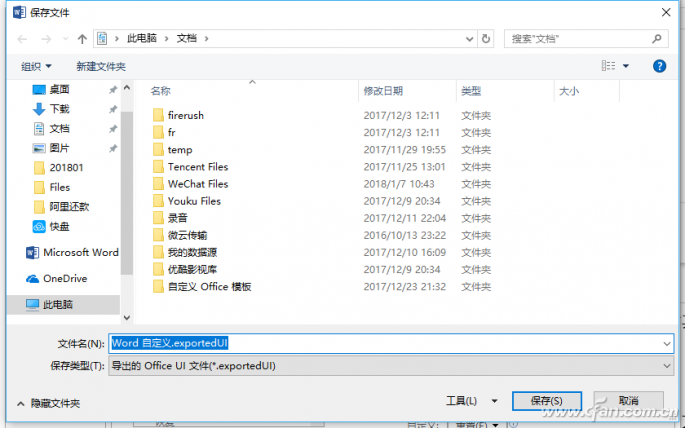
导出方案文件
本文只是以Word 2016为例,实际上Excel、PowerPoint的操作是一样的(只是具体菜单不同),大家也可以参考上述设置,对Office其他组件进行自定义设置。