分配Office 365许可证的技巧
Office 365 是一种订阅式的跨平台办公软件,基于云平台提供多种服务,通过将 Excel 和 Outlook 等应用与 OneDrive 和 Microsoft Teams 等强大的云服务相结合,Office 365 可让任何人使用任何设备随时随地创建和共享内容。
访问:
微软office 365正式版 office 365激活工具
Office 365 将 Office 桌面端应用的优势结合企业级邮件处理、文件分享、即时消息和可视网络会议(Exchange Online,SharePoint Online 和 Skype for Business)的需求融为一体,满足不同类型企业的办公需求。
Office 365 包括最新版的 Office 套件,支持在多个设备上安装 Office 应用。Office 365 采取订阅方式,可灵活按年或按月续费。
Office 365 作为 Microsoft 公司推出的软件和云服务,包含的应用归类来看分为如下几方面:
第一是编辑与创作类,Word、PowerPoint、Excel 等用来编辑、写东西的。
第二是邮件、社交类,Outlook、Exchange、Yammer、Teams、Office 365 微助理。
第三是站点及网络内容管理类,以 SharePoint、OneDrive 产品为主,做到同步编辑、共享文件、达成协作。
第四是会话、语音类,比如 Skype for Business。
第五是报告和分析类,Power BI、MyAnalytics 这些产品。
第六是业务规划和管理类, Microsoft Bookings、StaffHub,还有 Project Online、Visio Online ,是项目管理、绘图等方面的。

管理组织的自定义主题
现在,我们已经将组织的域名与Office 365商业版绑定,若要进一步体现组织品牌,我们还可以自定义Office 365门户的主题。
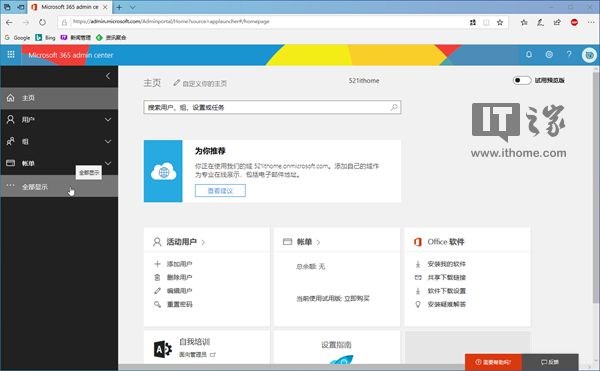
点击这里登录Office 365商业版的控制台,点击左上角的“访问Office 365应用图标”,再点击“管理员”图标,进入Office 365管理中心。
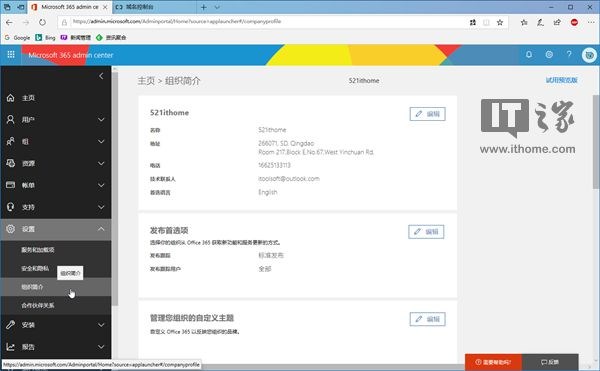
在管理中心的左侧找到并点击“全部显示”,再依次点击“设置-组织简介”。
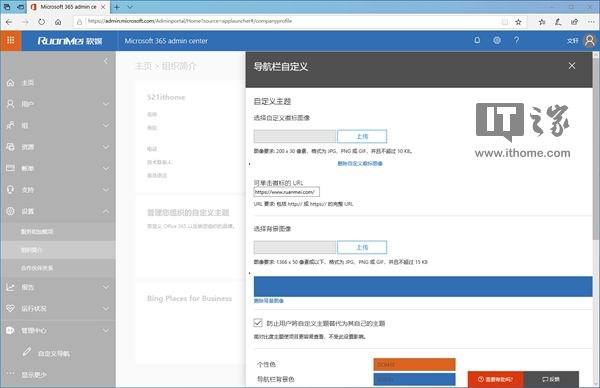
点击“管理您组织的自定义主题”卡片右上角的“编辑”按钮,打开导航栏自定义操作面板。

[!--empirenews.page--]
上传组织的logo。logo的分辨率要求为200*30像素,我们可以在Photoshop里新建一个200*30像素的图像,把组织的徽标置入其中(本文以软媒的logo为例),将图片保存为PNG格式,然后将其上传到Office 365管理中心。
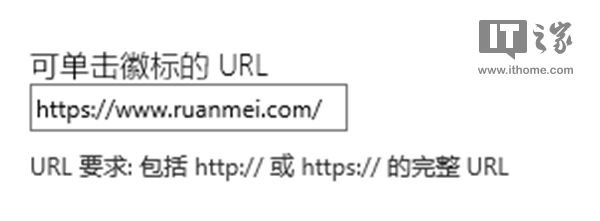
设置可单击徽标的URL。这个URL可以是组织的官网,也可以是任何其他的网站,本文以http://www.ruanmei.com/为例,将其填入输入框即可。
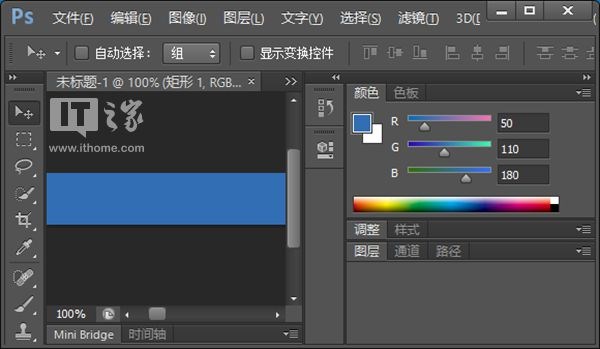
上传背景图像。背景图像的分辨率要求为1366*50像素或以下,我们可以在Photoshop里新建一个1366*50像素的图像,编辑图像(本文以软媒的主题色之一#326EB4为例),将图片保存为JPG、PNG或者GIF格式,然后把它上传到Office 365管理中心。
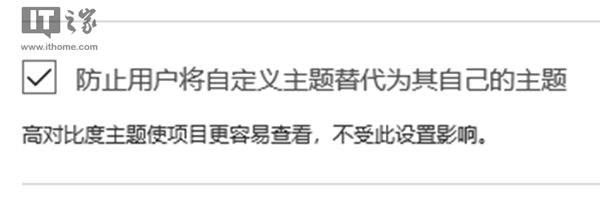
决定是否防止用户将自定义主题替代为其自己的主题。IT之家勾选了这一选项。
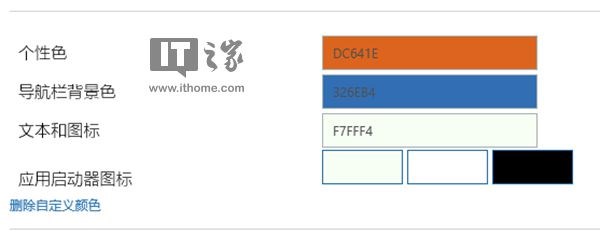
设置Office 365门户的主题色。IT之家这里将个性色和导航栏背景色分别设置成了软媒的主题色#DC641E和#326E84,文本和图标颜色和应用启动器图标颜色则保持默认。
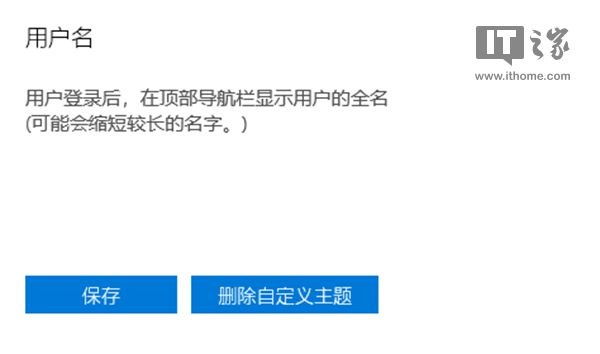
决定用户登录后是否在导航栏显示用户的全名,IT之家将此设置为开启。
组织自定义主题设置完毕后,点击保存按钮即可让主题设置即时生效,效果如下:
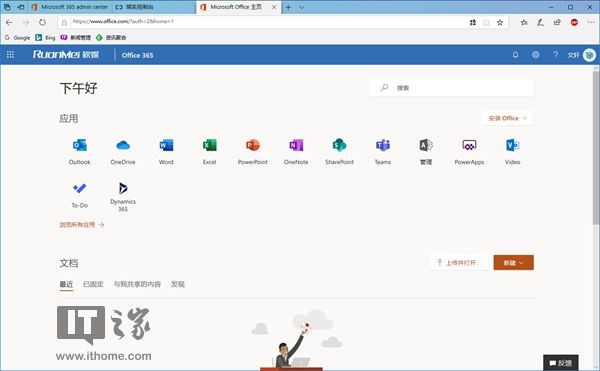
为组织添加自定义瓷贴
在Office 365门户中,我们可以点击左上角的“访问Office 365应用图标”来访问Office 365应用程序的启动器。默认情况下,Office 365应用程序启动器中展示有Office 365应用和服务的图标以及用户最近查看过的文档。
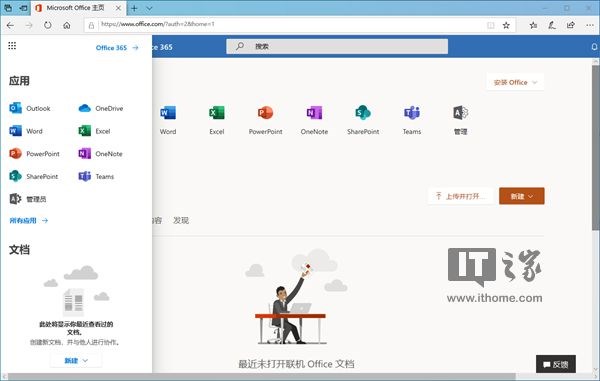
除上述图标和文档列表之外,我们还可以向启动器添加通向特定URL的自定义瓷贴(例如通向特定的SharePoint页面),在接下来的演示中,IT之家将把通向IT之家网站首页的瓷贴添加到Office 365应用程序启动器中。
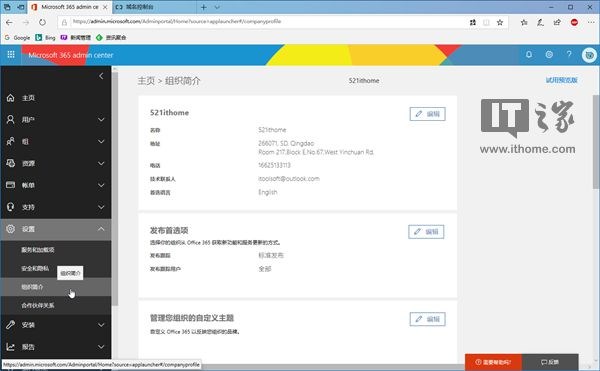
进入Office 365管理中心,依次点击“全部显示-设置-组织简介”。
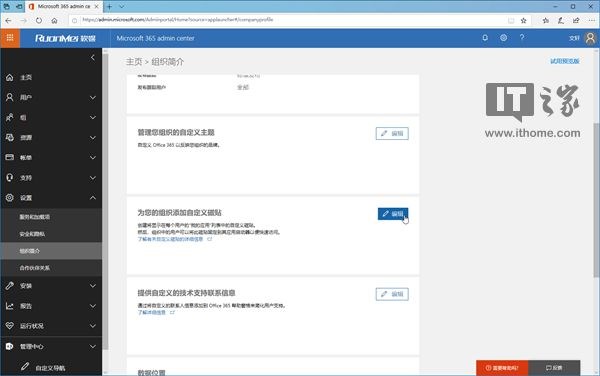
点击“为您的组织添加自定义瓷贴”卡片右上角的“编辑”按钮,打开自定义瓷贴操作面板。
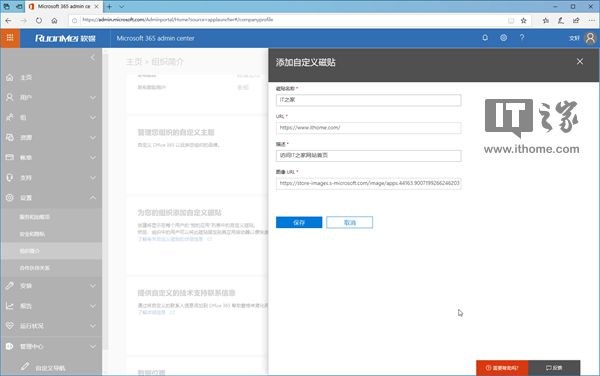
点击自定义瓷贴操作面板中的“添加自定义瓷贴”按钮,打开添加自定义瓷贴操作面板。
• 在“瓷贴名称”字段下的输入框中输入瓷贴名称,本文以“IT之家”为例。
• 在“URL”字段下输入瓷贴所通向的页面的URL,本文以http://www.ithome.com/为例。
• 在“描述”字段下输入瓷贴描述,本文以“访问IT之家网站首页”为例。
• 在“图像URL”字段下输入瓷贴图片的URL,本文以IT之家瓷贴的URL为例。
全部填写完成后,点击“保存”按钮。
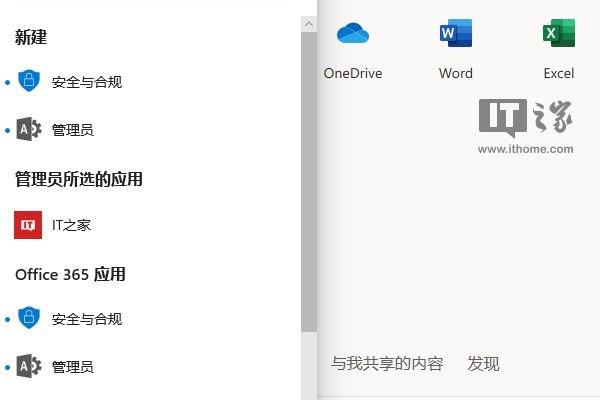
现在,在Office 365门户的应用启动器中,我们已经可以在“管理员所选的应用”下看到通向IT之家网站首页的瓷贴。
自定义技术支持信息
在Office 365管理中心当中,我们可以将组织内部Office 365支持人员(例如Office 365管理员)的联系信息添加到Office 365门户中,以便团队成员遇到疑问时可以快速与他们取得联系。在接下来的演示中,IT之家将把文轩的技术支持卡添加到Office 365门户中。
进入Office 365管理中心,依次点击“全部显示-设置-组织简介”。
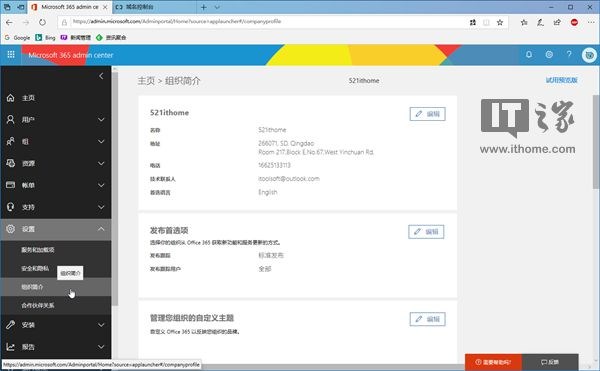
[!--empirenews.page--]
点击“提供自定义的技术支持联系信息”右上角的“编辑”按钮,打开自定义技术支持操作面板。
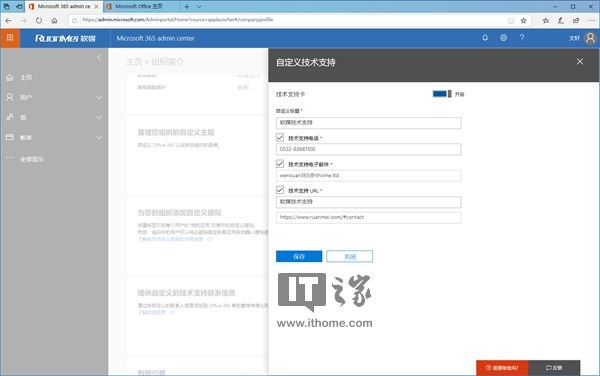
• 在“自定义标题”字段下的输入框中输入技术支持卡的标题,本文以“软媒技术支持”为例。
• 选择性勾选“技术支持电话”,并在该字段下输入技术支持人员的电话号码,本文以软媒公司的座机电话“0532-83661100”为例。
• 选择性勾选“技术支持URL”,并在该字段下输入技术支持人员相关页面的URL,本文以“http://www.ruanmei.com/#contact”为例。
全部填写完成后,将技术支持卡的状态设置为“开启”然后点击“保存”按钮。
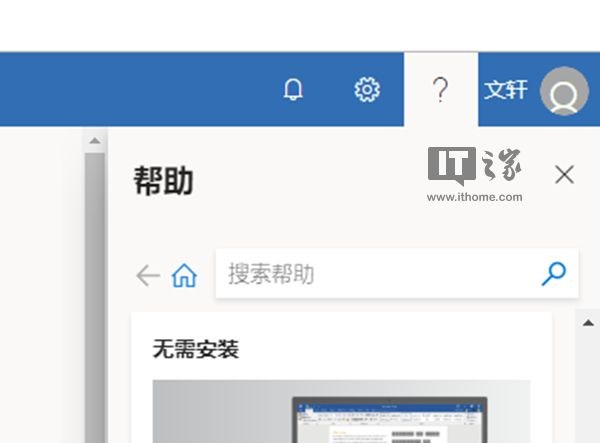
现在,点击Office 365门户右上角的“?”按钮;
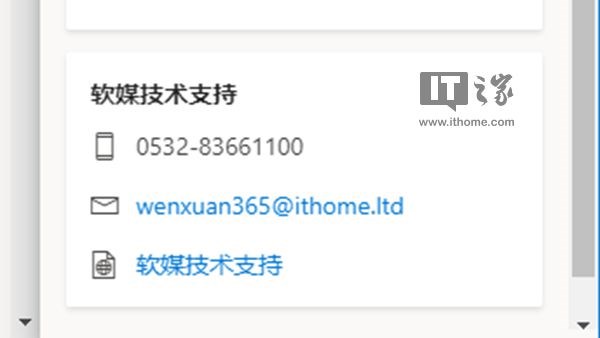
我们可以在“帮助”信息中看到组织内部支持人员的联系方式。
分配Office 365许可证
在这一小节中,我们将讨论如何向组织中的成员分配Office 365许可证。
进入Office 365管理中心,依次点击“用户-活动用户”。
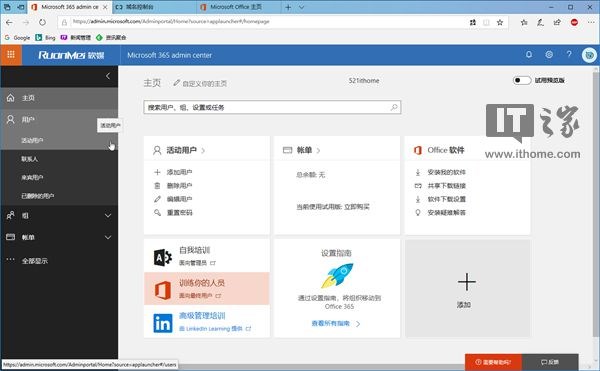
点击“活动用户”卡片中的“添加用户”链接,进入添加新用户操作面板。
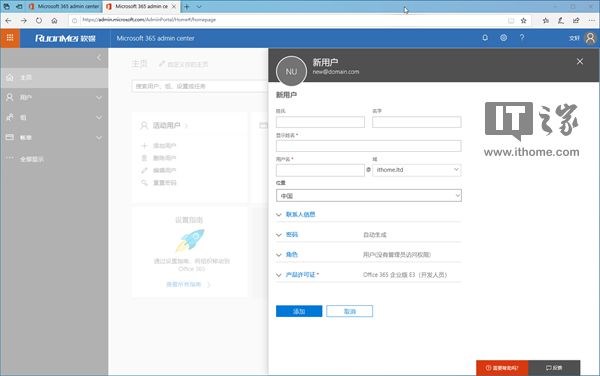
填写新用户的基本信息。用户的基本信息包括姓氏、名字、显示姓名、用户名、域(选择)和位置。
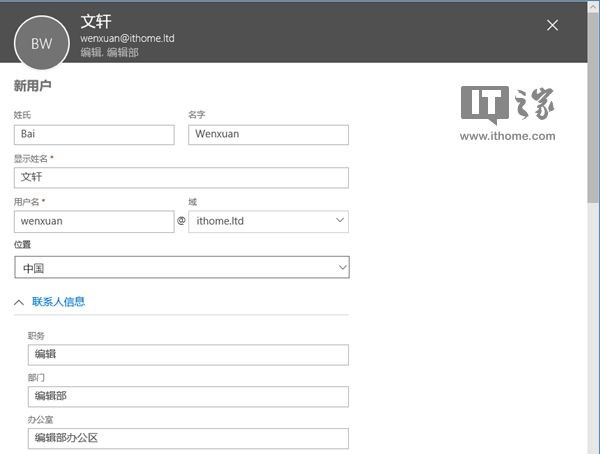
填写新用户的联系人信息。这些信息是可选的,填不填写没关系。新用户的联系人信息包括职务、部门、电话号码、地址、邮政编码等。
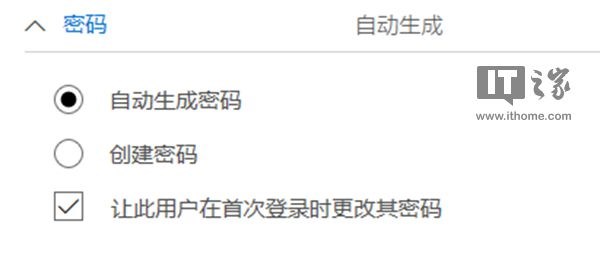
设置新用户账户的密码。考虑到用户的隐私和账户安全,IT之家这里建议选择“自动生成”并勾选“让用户在首次登录时更改其密码”,如果你的组织有与IT之家不同的账户策略,那选择其他的选项也可以。
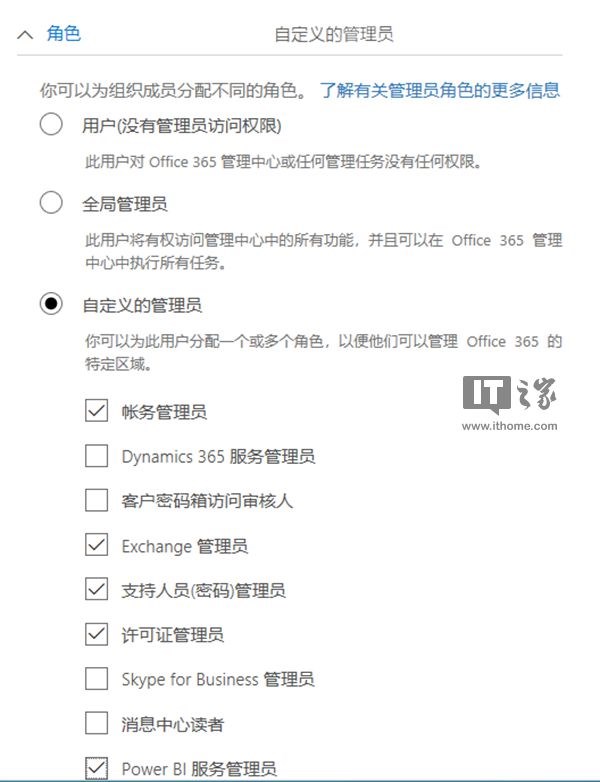
[!--empirenews.page--]
分配新用户的角色。当我们将新用户的角色设置成“用户”时,新用户对Office 365将不具有管理权限;当我们将新用户的角色设置成“全局管理员”时,新用户对Office 365将具有完全的管理权限;当我们将新用户的角色设置成“自定义管理员”时,新用户对Office 365将具有特定(可选)的管理权限。
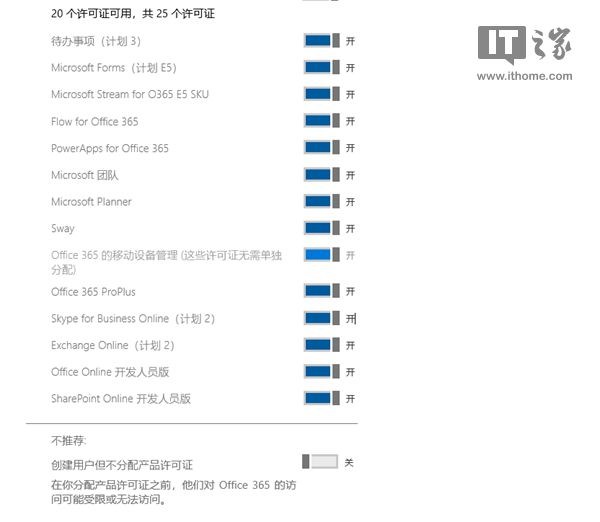
分配产品许可证。我们选择决定向新用户分配或者不分配Office应用程序的许可证,也可以决定向用户分配哪些Office应用程序的许可证。如果我们不向新用户分配Office应用程序许可证,那他们对Office 365的访问可能会受限或者无法访问。
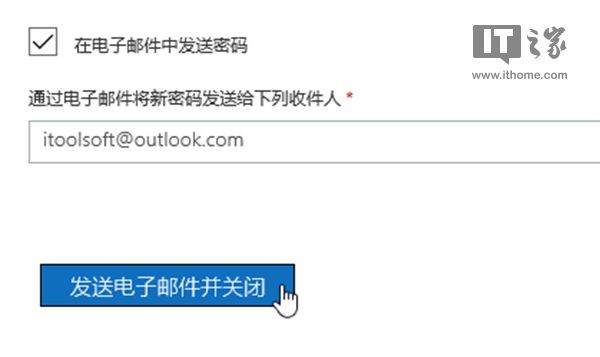
完成以上设置后,我们只要点击“添加”按钮即可完成新用户的添加。在完成这一步之后,我们可以将新用户的信息(包括Office门户的账号和密码)发送给组织中的领用这一账户的成员。该成员将会收到的电子邮件如下:
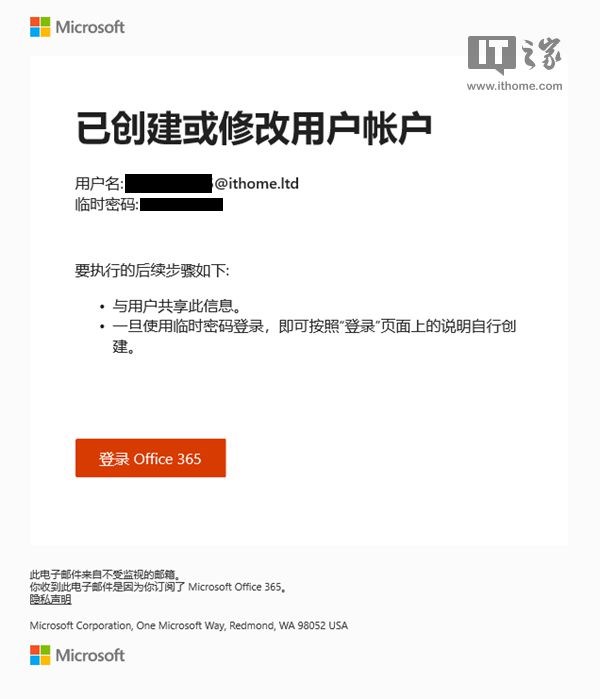
现在,收到邮件的这位成员只需以我们刚刚创建的用户ID和密码登录Office 365门户,即可在PC或Mac上安装Office 365桌面应用。
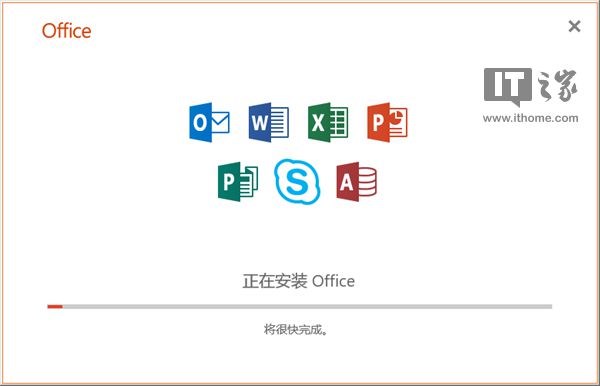
与此同时,他还可以在Android手机、Windows 10 Mobile手机、iPhone、iPad、Windows平板或者Android平板上登录这一账户,并解锁移动版Office的所有功能。
访问:
微软office 365正式版 office 365激活工具
总结和预告
在这期文章中,我们讨论了自定义Office 365门户的方法,并为一位新用户分配了Office应用程序许可证。在下一期文章中,我们将探索SharePoint的使用方法。下期再见。