WPS office 多维度复合排版的技巧
图文排版还有一个比较专业的名字,叫做“平面设计”。在WPS图文版面编排过程中,我们往往更多地关注于平面二维度的编排。但实际上除此之外,在垂直于纸面的另一个维度上,也大有可为。如果能充分利用好二维度组合排版和三维度立体层面排版的技术,将会为版面质量的提高锦上添花。
1. 版面环绕与图文灵活组合
如果在文档中插入一幅图片时拖拖拽拽,也很难处理好图片与文字的关系,这时,善于用好图片与文字环绕设置,图文关系就能随心所欲地安排了。
首先单击“插入→图片”菜单命令,在文档中插入一幅图片(无论是来自网站、文件的图片,还是扫描仪、手机的照片,都可以作为图文排版的图片来源)。
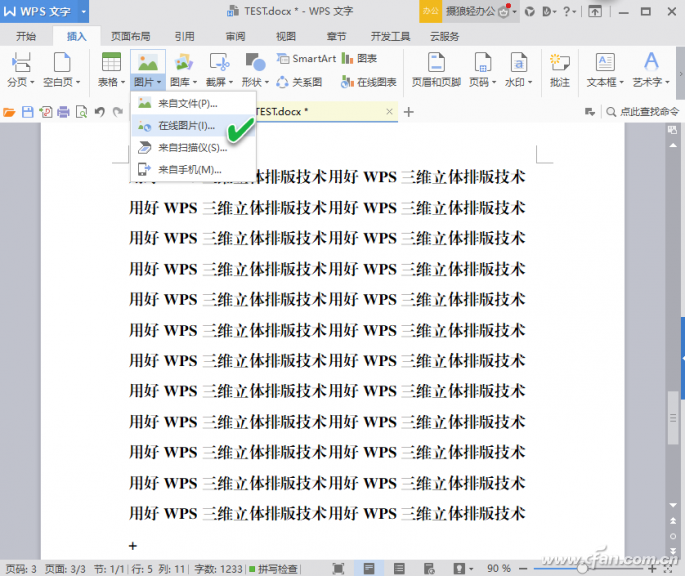
之后就可以针对附近的文字,对插入的图片自由设定它们之间的位置关系了。通过选中图片后拖动的方法(有八爪图标显示时为选中状态),可以将图片灵活安排到文字的任何位置。但这时的版面看起来非常凌乱,原有的文字段落关系也被打乱,且有的字间距、行距也发生了变化。
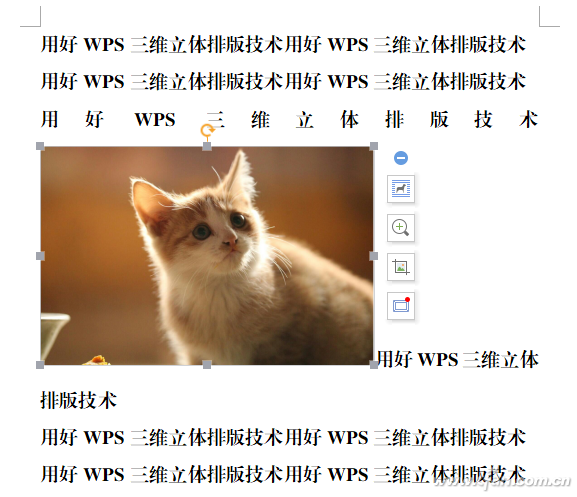
这时,通过单击图片旁边的“布局选项”按钮,就可以改变图片在文字中的位置。如果只是一个小图标,要排列在文字中,选择“嵌入型”即可;若是一张大幅面的图片,要与文字发生关系,可从“文字环绕”的六种基本形式中,选择合适的一种加以应用。
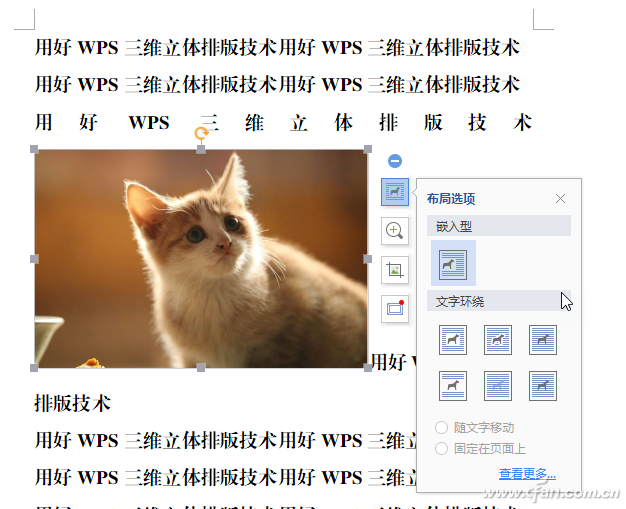
如果希望精确控制图片与文字之间的位置关系,可以通过图片的右键命令“其他布局选项”,或通过“布局选项”面板右下角的“查看更多”链接,进入到更为详尽的文字环绕设置窗口。在其中的“环绕方式”中选择图文的绕排方式,在“环绕文字”组中选择绕排哪个边,在“距正文”组中选择或输入四边距离的精确值。
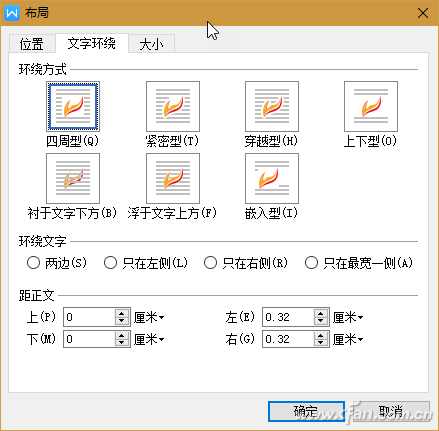
2. 不同对象的立体分层排版
若版面中要插入的图片不止一张,而且有的图片与另外的图片会有部分重叠关系,有的文字还要压着图片来排。在这种情况下,单靠平面上两个方向的设置是无法解决问题的,这时需要通过安排好多个对象的上下层级关系来解决。
选中要处理的图片并单击右键,通过右键菜单中的“置于顶层”或“置于底层”命令,先将图片安置在垂直于纸面方向的最顶层或最底层。也可以通过“上移一层”或“下移一层”命令,在垂直方向上向前或向后改变图片的位置。用“浮于文字上方”或“衬于文字下方”命令,处理图片与文字的立体关系。如果有多层图片相互覆盖或遮掩,要对必要的图层设置透明显示。
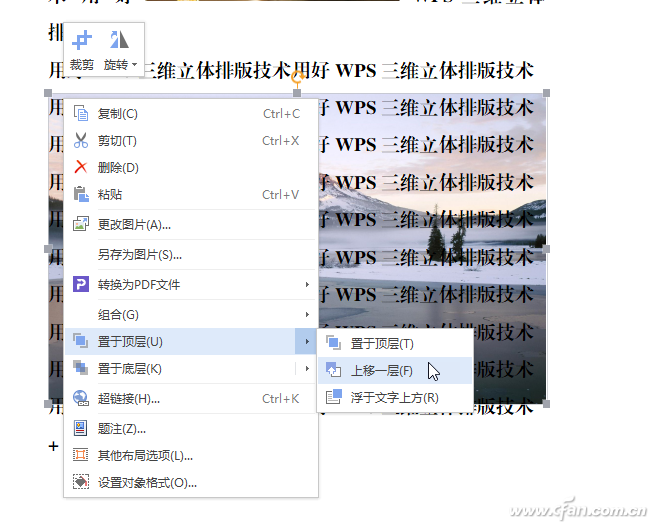
经过这样的处理之后,无论有多少图片参与版面编排,都可以做到井井有条,各占其位,不会因同时在一个层次上争位置而弄乱版面了。
小提示:
立体分层技术不单单指图片和文字的关系,它还包括诸如表格、基本图形、手绘图形、音视频或其他常见对象等在版面中的安排。
3. 图片表格的灵活组合应用
表格中插入图片(如简历照片、产品图片等),或添加一个淡雅的背景底图,又或是添加手绘的示意图等,这些也是我们常常要用到的复杂排版任务。为了做好带图片表格的版面编排,精确安排图片在表格中的位置,不至于造成混乱,若用在单元格中插入图片的办法,不容易调整相互间的位置关系。这时,灵活进行图片与表格的组合使用,便能正确处理好图片与表格的关系。
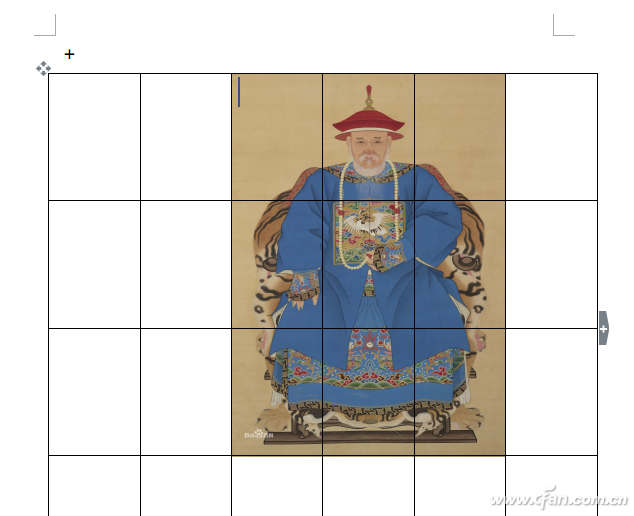
若需要在表格的某个单元格的位置显示图片,或在表格后加入底图,如果觉得位置不宜把控,可在表格做好之后,在其上方层或下方层插入一张图片,调整图片的平面位置,使其正好与表格的位置重合。最后,选中表格层和图片层,将其组合即可。
小提示:
表格水印图起衬托作用,可将图片置于表格下方;而简历照片等需要更加清晰,因此要置于表格的上方。
4. 用文本框规避间距的问题
当我们需要在一个版面中排入的文字,通过文字的行距设置,无论如何也难以调整到合适的位置这时,可采用插入文本框的方式,将文本框置于另一层中,最后通过拖动或Ctrl+箭头方向键微调,调整文本框的位置到最合适的位置。
注意,由于新增的文本框要和已有版面文本在垂直于版面的方向上发生层级布排关系,且上面的文本框不能遮盖下面的文字,因此新增的文本框必须设成透明模式。为此,需右键单击上层的文本框,然后选择“形状填充”图标,接下来点击“无填充色”选择框。当透明文本框中输入文字后,通过拖动或微调将其安排到相对于下层正文的合适位置上。
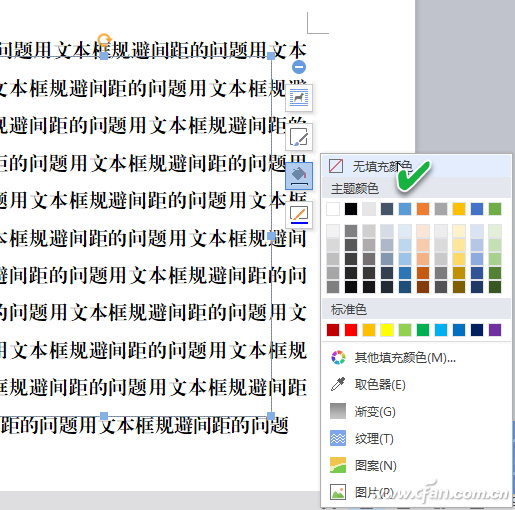
小技巧:
通过竖排文本框或文本框的角度旋转,然后对多个文本框进行组合,可以拼合出放射状或任意图案排列的花样文字版面。这要比普通横竖方式排版的方式更加新颖别致。