Excel 2016多重交互式图表的制作技巧
用Excel 2016图表表达数据时,为了更加智能化,一般情况下都将图表制作成交互式的。交互式图表通常离不开控件的支持,而多重交互则需要多个控件,比如图表先根据下拉菜单显示某个冷库12个月的利用情况,然后根据滚动条可逐月显示利用情况,是否显示利用率等。这样的交互功能至少需要3个控件。别看需要的控件多,但实现起来还是比较容易。下面我们就来制作这样的多重交互式图表。
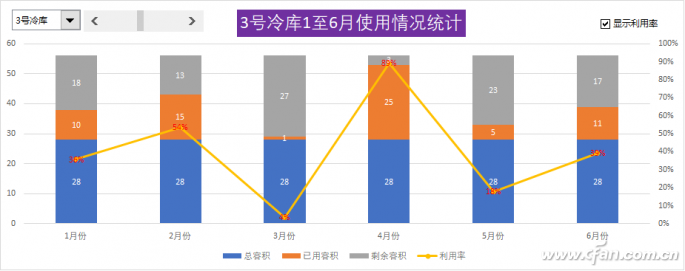
1. 插入控件
在工作表中选择“开发工具”选项卡,点击“插入”按钮“表单控件”下的“组合框”,在工作表合适位置按钮鼠标左键画出一个组合框控件,点击“滚动条”,在工作表合适位置画出一个滚动条控件,点击“复选框”,再画出一个复选框控件;右击插入的组合框,选择“设置控件格式”,在弹出窗口的“控件”选项卡,数据源区域选择所要显示的菜单单元格区域(可将所要显示的菜单项列入到某列连续单元格中,如P1:P4),单元格链接选择一空白单元格(如Q1);右击插入的滚动条,选择“设置控件格式”,在弹出窗口的“控件”选项卡,当前值设置为12,最小值为1,最大值为12,步长为1,单元格链接选择另一空白单元格(如Q2);右击插入的复选框,选择“编辑文字”,输入所需要的文字(如“显示利用率”),再次右击该复选框,选择“设置控件格式”,在弹出对话框的“控制”选项卡中“值”处选择“未选择”,“单元格链接”处选择工作表中的一个空白单元格(如Q3)。
这样,当组合框、滚动条、复选框的值发生变化时,Q1、Q2、Q3单元格的值就会发生相应的改变。
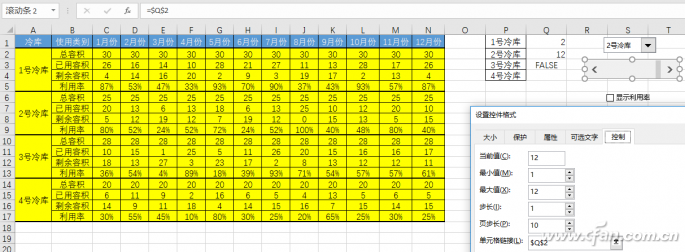
2. 构建图表数据源
控件添加完成后,就可以利用它们单元格链接的值来获取制作图表所需要的数据源了。
选择“公式”选项卡,点击“名称管理器”,在弹出窗口点击“新建”;在新建名称窗口,名称设置为“总容积”,引用位置设置为“=OFFSET(Sheet1!$C$1,(Sheet1!$Q$1-1)*4+1,,,Sheet1!$Q$2)”,新建名称为“已用容积”,引用位置设置为“=OFFSET(Sheet1!$C$1,(Sheet1!$Q$1-1)*4+2,,,Sheet1!$Q$2)”,新建名称为“剩余容积”,引用位置设置为“=OFFSET(Sheet1!$C$1,(Sheet1!$Q$1-1)*4+3,,,Sheet1!$Q$2)”,新建名称为“利用率”,引用位置设置为“=IF(Sheet1!$Q$3,OFFSET(Sheet1!$C$1,(Sheet1!$Q$1-1)*4+4,,,Sheet1!$Q$2),0)”。这样,构建图表所需要的数据源就建立完成了。
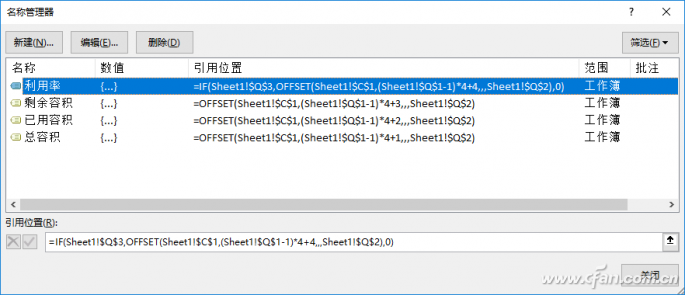
3. 插入图表
选定一空白单元格,选择“插入”选项卡,点击二维柱形图中的“堆积柱形图”,右击空白图表,选择“选择数据”,在弹出窗口左边图例项处点击“添加”,系列名称处选择B2,系列值处输入“=Sheet1!总容积”,再点击“添加”,系列名称处选择B3,系列值处输入“=Sheet1!已用容积”,依此类推,添加剩余容积、利用率等数据源。点击水平(分类)轴标签处的“编辑”,选择C1:N1单元格区域。
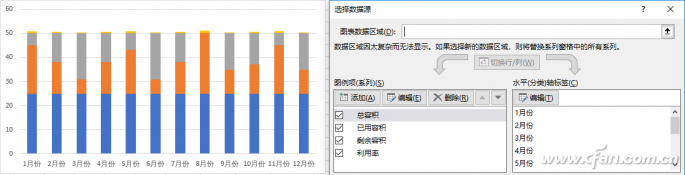
接下来,右击图表,选择“更改图表类型”,在弹出窗口的“所有图表”选项卡中选择“组合”,将总容积、已用容积、剩余容积的图表类型都设置成“堆积柱形图”,将利用率的图表类型设置成“带数据标记的折线图”,并将其“次坐标”勾选。这样,图表的雏形就基本制作完成了。
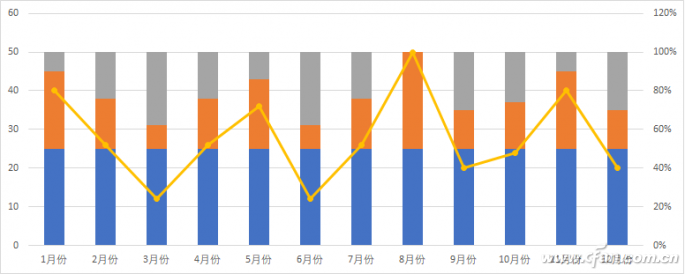
4. 美化图表
选中图表,选择“设计”选项卡,利用“添加图表元素”按钮根据需要为图表添加标题、图例、数字标签等。当然,数字标签的颜色、字体等都可以自行设置。对于图表标题的交互性变化,可在Q4单元格中输入“=INDEX(Sheet1!$P$1:$P$4,Sheet1!$Q$1)&"1至"&Q2&"月使用情况统计"”,然后选中图标标题,在公式编辑栏中输入“=Q4”,这样图表标题就根据下拉菜单的变化而变化了。
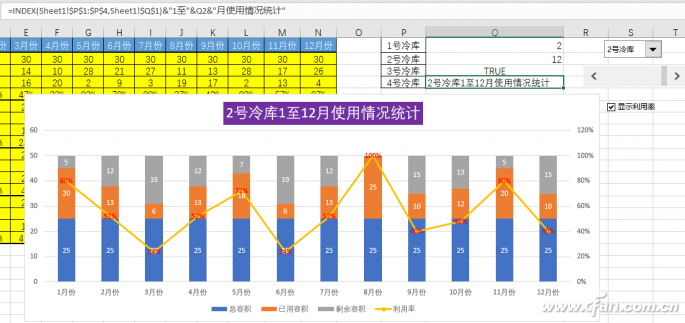
最后,右击图表,选择“置于底层”,拖动下拉菜单、滚动条、复选框这3个控件到图表上的相应位置,排放整齐。这样,具有多重交互功能的图表就制作完成了。