如何用Word来P图?Word P图图文教程
对于普通的办公用户来说,不可能为了偶尔修饰图片便去学习Photoshop等大型软件。其实有许多修图工作,在我们日常所用的办公软件Word中就能完成。今天笔者就和大家聊聊如何用Word来P图,所用的Word版本为Word 2013(可通用于2016)。
裁裁剪剪很简单
我们知道Word自带图片裁剪功能,可以是从图片四周往中间裁剪,常用来剪除Word边缘上的网址之类的标记。除了这种矩形裁剪,还可以按照特殊的比例裁剪或者裁剪成特殊形状的图片。
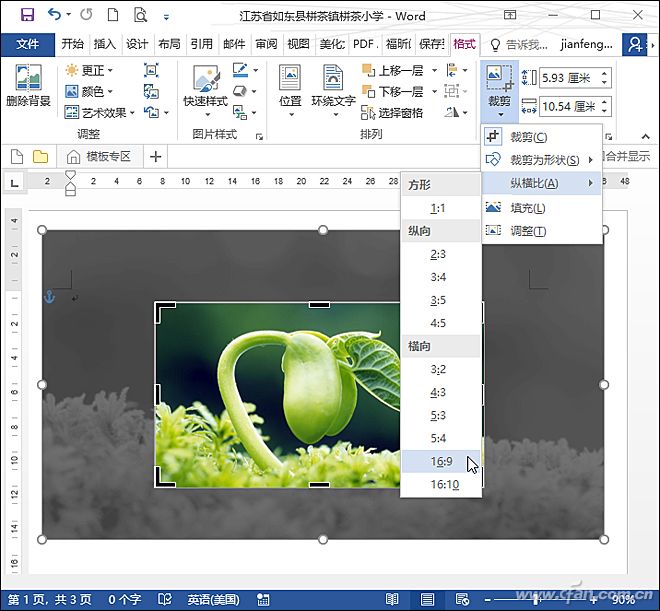
在Word中插入图片后,选中图片切换到“格式”选项卡,单击“裁剪”按钮可以看到多种裁剪方式(图1),选择“裁剪”会看到图片周围出现方框,拖动边框可以调节大小以确定图片的保留部分。此时如果选择“纵横比”可以按照特殊的比例进行裁剪,如,4:3、16:9等,设定比例后可以通过调节图片的尺寸,来确定图片的裁剪范围,确保不破坏原来的比例。
Word也能玩图片变形
除了将图片裁剪成中规中矩的矩形,在这里还可以将图片裁剪成一些特殊形状,如,云朵形、心形、长方体等,选择“裁剪为形状”可以看到多种图形供选择(图2),如,选择“云形”后可以看到图片成了云朵形。单击“重设图片”按钮,可以将图片恢复到初始样式。
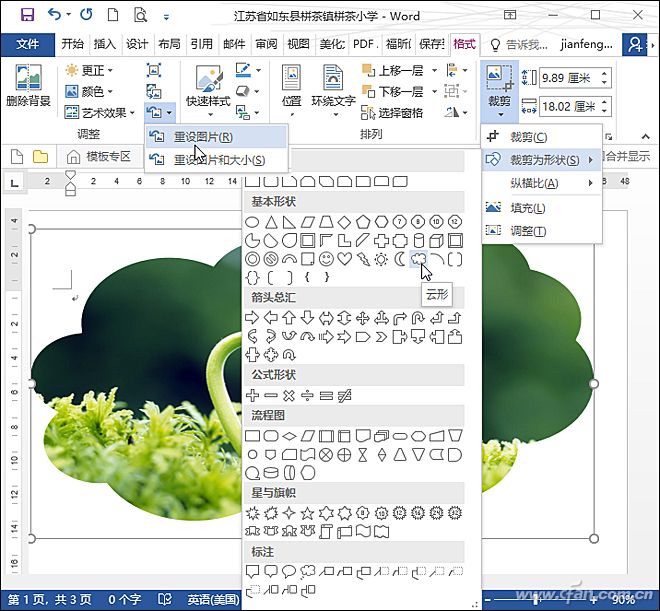
通过形状裁剪功能得到的异形图片,形状也只能是默认的图形,有时保留的部分可能并不是我们所需要的,此时还可以通过为图形填充图片来实现“裁剪”图片。在Word中绘制一个图形,右击选择“设置形状格式”打开“设置图片格式”面板,单击“填充与线条”,选择“填充”下的“图片或纹理填充”(图3),单击“文件”按钮选择要裁剪的图片,在下方可以通过修改左右上下的“偏移值”,来调节图片在图形中的显示部分。用图片填充的图形照样可以编辑顶点,右击选择“编辑顶点”,就可以拖动顶点修改图形的形状,让裁剪与众不同。
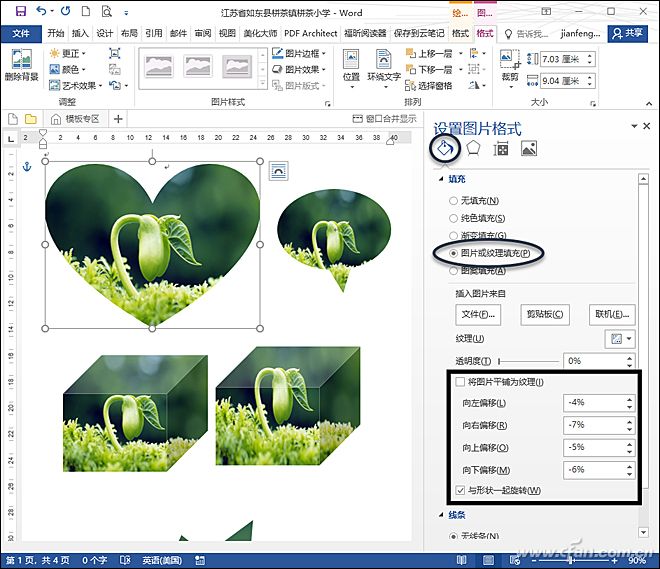
简单快捷来调色
在Word中还可以对图片进行调色,如亮度、对比度、颜色饱和度、色调、重新着色等,还能让彩图黑白化,甚至能自定义图片的色调,让其能方便地融合到电子报刊的图文场景中。
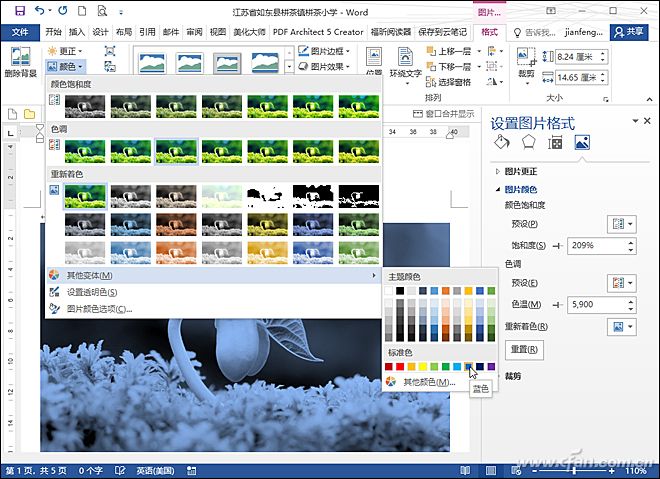
选中图片后,切换到“格式”选项卡,单击“颜色”按钮可以调节色彩的饱和度(图4),如果饱和度数值为0,则彩图就成了黑白。“色调”是通过色温的数值来改变的,色温越高色调越亮,图片的温度感越强。在“重新着色”中可以选择内置的颜色,也可以在“其它变体”中自定义需要的颜色。在这里还有一个很实用的功能——设置透明色,对于背景为纯色的图片,将该纯色设置为透明色后,则可以删除背景。
高大上的艺术图片
Word中内置了丰富的图片美化修饰功能,只需要选择就可应用到图片上,并且还能调节参数,从而得到更多的艺术效果。
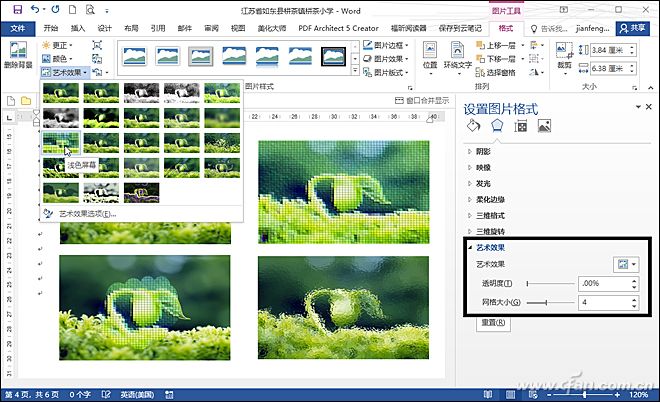
选中图片后,切换到“格式”选项卡,单击“艺术效果”按钮可以看到素描、油画、虚化之类的效果(图5),单击“艺术效果选项”,在右侧面板中可以修改所用特效的参数。如果我们需要对一张图片进行局部马赛克处理,就可以复制图片,裁剪出需要马赛克处理的部分,添加“浅色屏幕”效果,调整好位置,然后选中两张图片按Ctrl+X组合键剪切,再在页面中右击选择“粘贴选项”下的“图片”,这样两张图就成了一张图,不能将马赛克部分删除看到后面的图片。
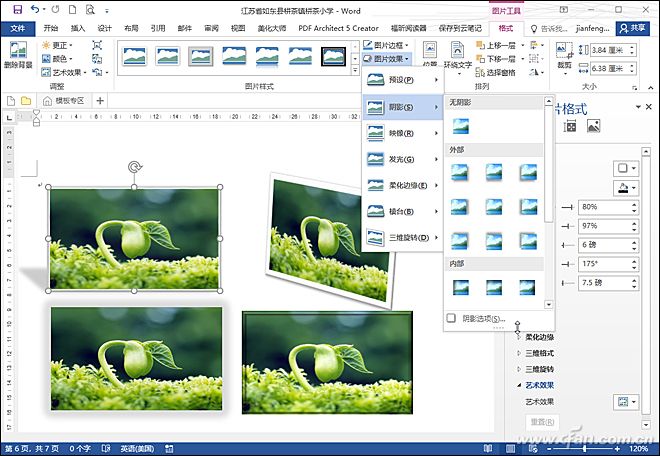
在“图片效果”中,还有阴影、柔化、三维、发光等特效供选择使用(图6),并且不同的特效可以同时运用于同一张图片。在“图片样式”中也有不少特效可以用来P图,有兴趣的朋友可以多试试各种效果。另外“格式”选项卡中的“删除背景”功能,可以智能清除图片中的背景,如果智能删除背景的效果不理想,可以通过“标记要保留的区域”和“标记要删除的区域”,手动标记删或留的位置,从而达到我们的要求。
玩转多姿多彩的拼图
借助利用裁剪、调色等功能,我们还可以将多张图片进行拼接融合在一起,得到一些图片特效。
1、一图多拼(编注:数字序号排版时去掉,下同)
先将一张图片复制3份,设置“环绕文字”为“浮于文字上方”,这样就可以任意移动图片,将三张图片完全对齐,然后选中最上方的图片,将关键部分裁剪成圆形,再分别选中后面两张图片各裁剪一半,对后面两张图片进行重新着色,最后按住Ctrl键不放选中三张图片,将它们组合起来,这样将一张图片处理三图交融的效果(图7)。
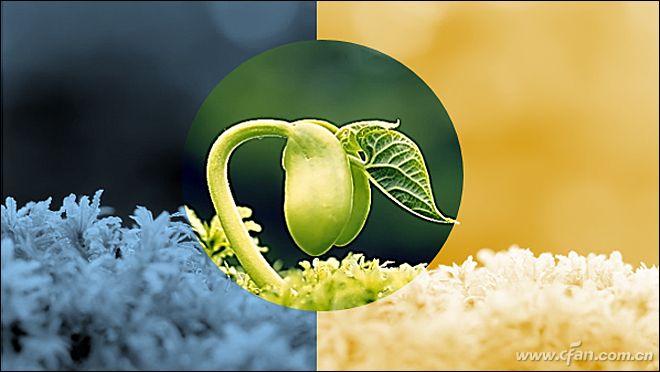
2、两图交融
通过调整图片的透明度,可以将两张图片进行覆盖拼图,形成你中有我,我中有你的效果。首先将两张图片分别填充到2个矩形中,并叠在一起,然后在右侧“设置图片格式”中,单击“填充与线条”,再根据实际情况修改透明度(图8),这样就会看到两张图片融合在一起啦。通过这种方法还可以将多张图片的交融处理。
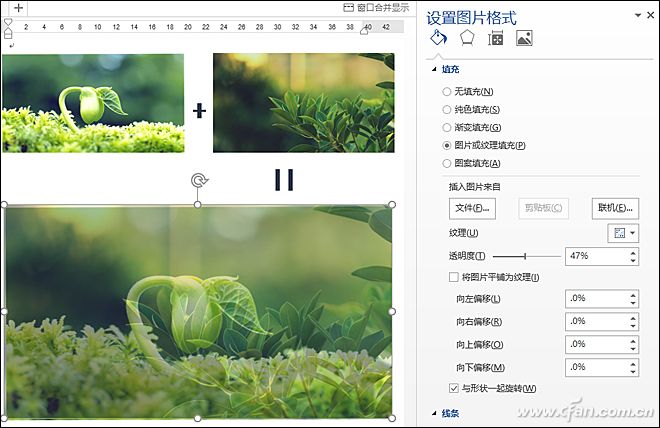
3、立体贴图
通过图片变形可以将多张图片贴在立体图形上,形成立体拼图效果。使用图形工具绘制一个长方体(图9),将用来贴图的图片填充在矩形中,然后将图片拖放到长方体上,右击选择“编辑顶点”,这样就能对图片进行变形处理,让其正好覆盖长方体的一个面。将所有的图片都覆盖到长方体的三面后,最后将图片和长方体进行组合。
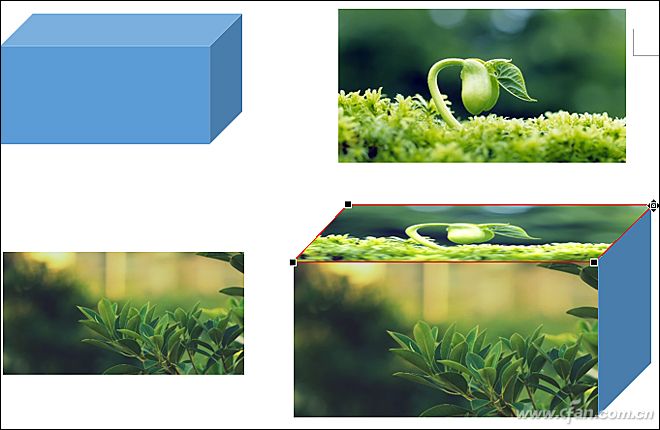
小提示:图片要修改透明度或进行变形处理,一定要填充到图形中,否则是无法进行相关操作的。另外,所有在Word中的P图操作,在Powerpoint 2013/2016中同样可用。