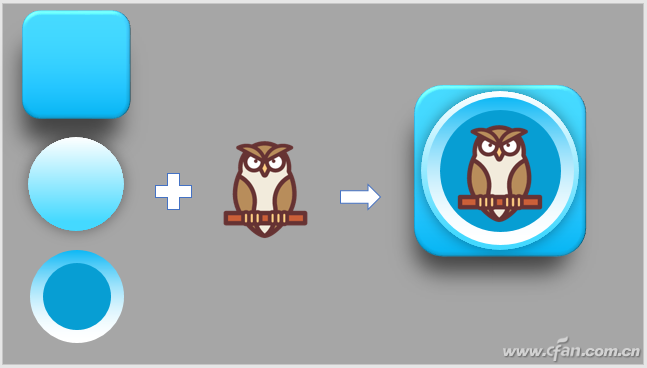PPT如何制作创意小装饰?
在PPT中,若使用一些没有创意的小物件作为装饰,就会使幻灯片黯然失色,显得单调平庸。如果在网上不能找到刚好需要的下载,则可以利用PPT自行制作。利用PPT中自选图形,通过填充效果的设置,再将它们进行适当的组合,也能制作出自己需要的小物件图标。下面就以水晶图标和微立体图标的制作为例来说明。
水晶图标制作
新建一个空白幻灯片,背景设置为深灰色。利用自选图表,按住Shift,画一个正圆,设置此圆的填充色为纯色填充,颜色自定义,线条为渐变线,类型为线性,角度为230度,最左边光圈颜色与填充色一致,透明度为100%,最右面光圈颜色为白色,透明度为0%,线宽为1磅;设置内阴影,颜色设置为与主体相同色相较深颜色,模糊数值设置较大些(如40磅);将此圆复制、粘贴,选中复制出的圆,填充设置为渐变填充,类型为线性,角度45度,最左边光圈颜色为黑色,位置25%,透明度100%,最右面光圈颜色也为黑色,位置100%,透明度50%,无线条;将两个圆完全叠加重合。这样,具有立体感的图标主体就制作完成了(图1)。
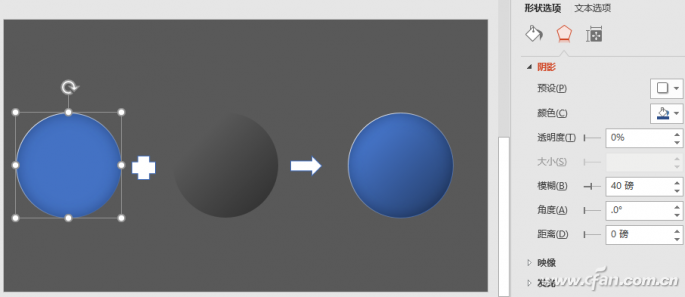
接下来制作打光及反光效果。通过自选图形的编辑顶点或自选图形间的形状剪切、形状相交等方法制作出一些不规则的图形,利用渐变填充来生成打光、反光效果。将这些图形与先前的立体感正圆进行组合,具有水晶感觉的效果就制作完成了。当然,可以根据需要添加PNG格式的图标与之组合,这样就形成了漂亮的水晶图标(图2)。
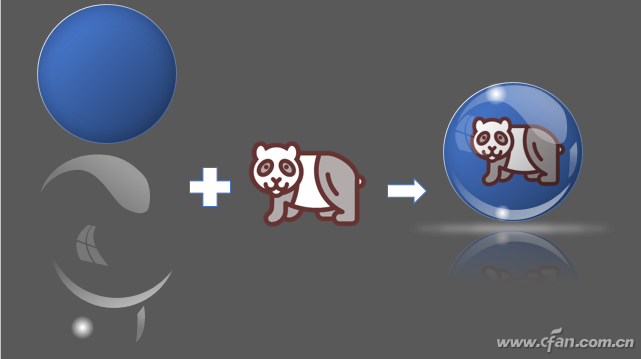
微立体图标制作
将幻灯片的背景色设置为灰色,利用自选图形插入一个正的圆角矩形,设置其填充为渐变填充,类型为线性,角度为270度,两个渐变光圈,颜色一致,最左侧的亮度为-40%,最右侧的亮度为0%,无线条;设置它的三维格式,顶部棱台宽度7.5磅,高度2.5磅;阴影颜色为黑色,透明度40%,大小90%,虚化50磅,角度90度,距离50磅。添加一个正圆,无轮廓线,渐变填充;再制作一个比上一个正圆小些的正圆,纯色填充,轮廓线为渐变线,20磅;将三个图形组合在一起,微立体感效果图标就制作完成了。同样,也可以根据需要添加PNG格式的图标与之组合,这样就可以形成漂亮的微立体图标(图3)。此外,上述操作所涉及到的颜色、数值等,可根据实际需要进行适当调整,一般获得不同的效果。