Excel 2016盈亏图制作技巧
在日常的工作中我们经常要对统计数据进行盈亏测算,但是简单的数据核算并不能很好表示盈亏。在Excel中用好图表工具可以更直观表示盈亏状态。
就地取材,直接插入盈亏图
如果要直观的表达盈亏,Excel 2016已经自带盈亏图表,这样直接插入即可直观显示盈亏状态了。比如有下列一组数据,盈亏的数据已通过公式计算出来了,但是简单的数字显然无法直观表示盈亏(图1)。
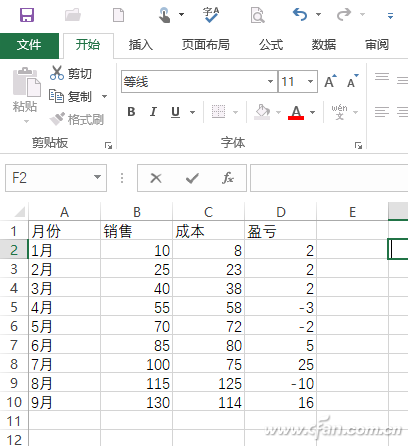
图1 示例数据
切换到“插入”,点击“盈亏”,数据引用范围选择“D2:D10”,选择一个存放迷你图的位置,点击”确定“,这样在指定一个单元格即会自动插入一个盈亏迷你表,通过表就可以直观看出每月的盈亏了(图2)。
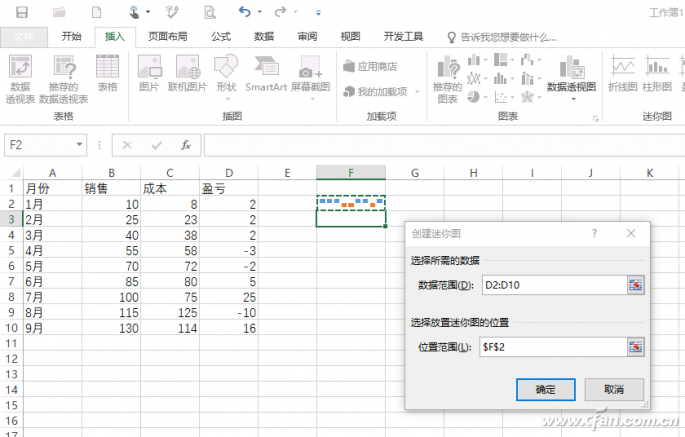
图2 盈亏迷你表
如果觉得迷你表图表太小,可以选中F2:F10区域,将其单元格合并。这样迷你图表可以显示的更大,而且可以对首尾图标颜色、大小等做出更多的个性化设置(图3)。
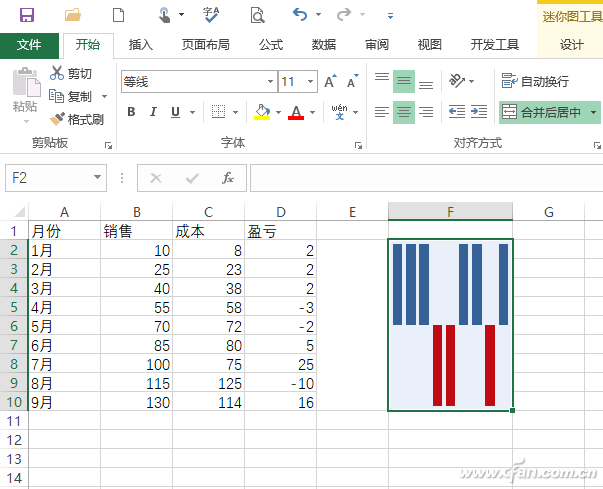
图3 调整图表大小
一一对应,打造独立盈亏图表
插入盈亏表的方法虽然简单,但是从图表效果可以看到,它只是简单的将每月的阴亏使用不同的颜色表示,而且是将所有月份组合在一起。如果需要精确区分每月盈亏程度,那么可以借助条件格式进行打造独立盈亏示意图。
选中E2,输入公式“=D2“并下拉,增加一列辅助列E,数据和D列相同。接着选中E列的数据,点击“条件格式→新建规则”,在打开的窗口其中的规则和类型选择“基于各自值设置所有单元格的格式”,格式和样式选择“数据条”,勾选“仅显示数据条”,条形图外观选择实心填充,同时填充的颜色选择“黄色”(图4)。
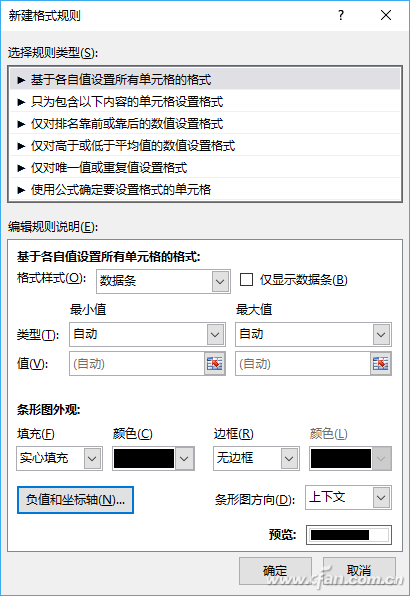
图4 新建格式规则
点击“负值和坐标轴”,在打开的窗口填充颜色为红色,坐标轴设置中选择“单元格中的点值”,这样数据条会根据单元格不同数值进行标注(图5)。
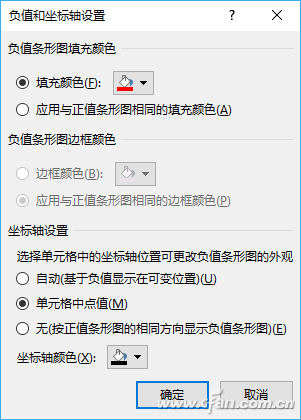
图5 负值和坐标轴设置
依次点击“确定”退出,可以看到E列的盈亏数值按照黄红两种颜色分布排列,通过数据条颜色和大小就可以非常直观看到每月的盈亏状态了(图6)。
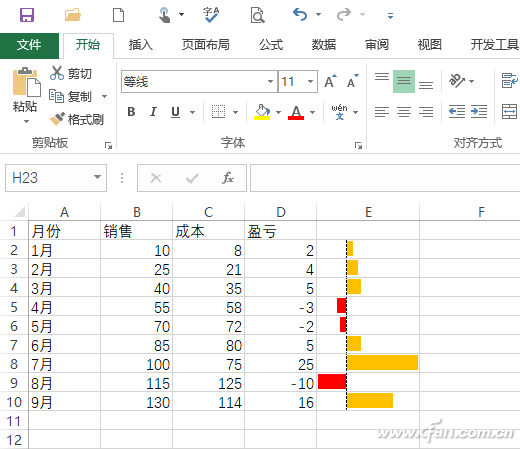
图6 数据条表示盈亏