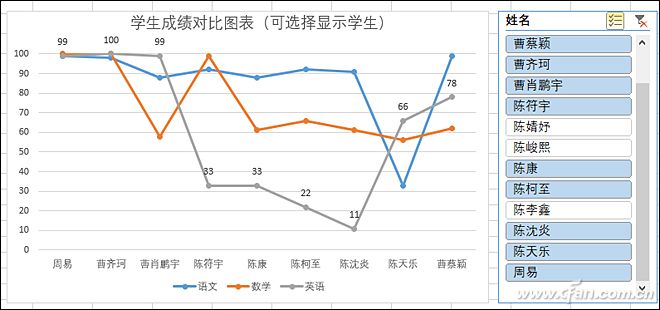Excel另类堆积柱形图 切片器打造动态图表
相信很多人都曾用Excel制作过图表,在2016版中共有15类86种样式的图表供选用,特别是新增的树状图、旭日图、箱型图、瀑布图都很有特色。但是不可否认,这些图表如果直接套用而不进行修饰,那必定是千面一律的,缺少个性。用的多了,也必将引发视觉疲劳,因此我们可以尝试在原来图表的基础上,进行加工修饰,得到个性化的另类图表。
另类的堆积柱形图
柱形图是最常见的Excel图表,默认设置下显得中规中矩,而我们只要稍微改动一下,就能变成另外一个模样(图1)。下面我们就一起来制作一个这样的分层柱形图。
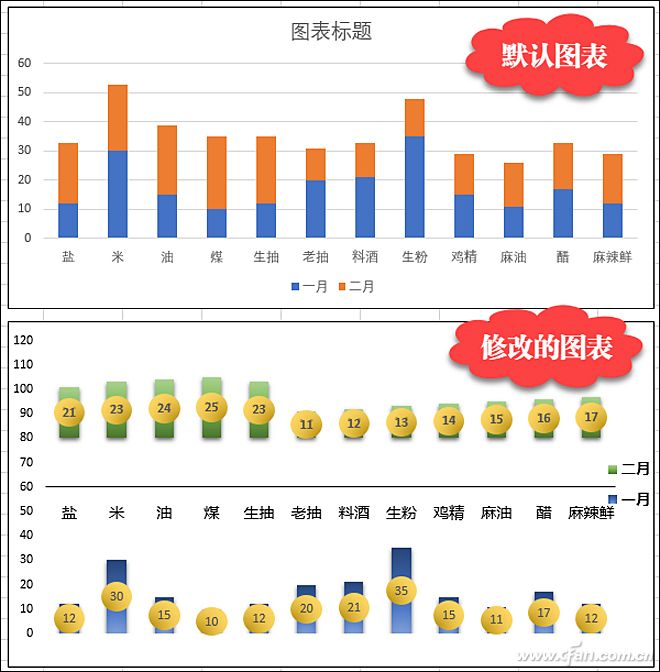
首先在原始表中增加一个新列,输入“=80-B2”(图2),然后使用自动填充计算出该列所有数据,这里的80决定着两个图表的距离,我们也可以根据具体情况设置成70、90或100。在原始数据中添加辅助列,就是为了分离堆积柱形图表中的连接在一起的图形。
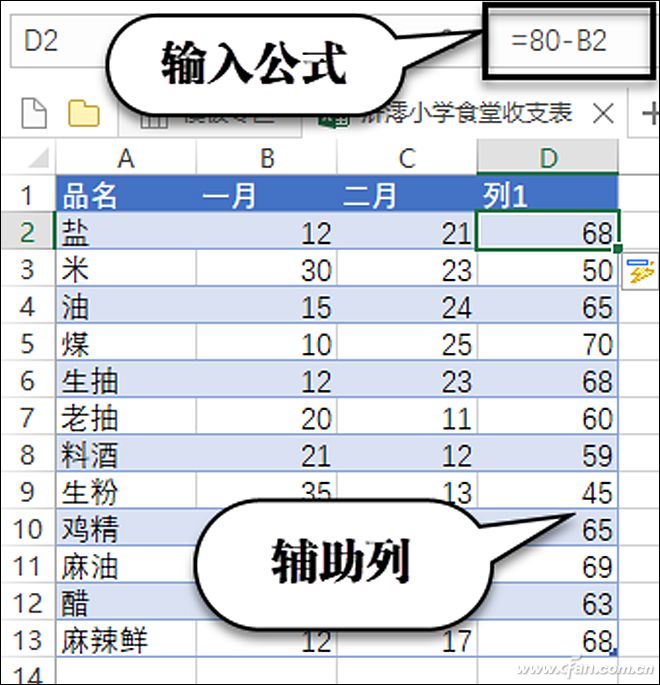
选中所有数据,切换到“插入”选项卡,单击“推荐的图表”弹出对话框(图3),单击“所有图表”下的“柱形图”,然后选择“堆积柱形图”,单击“确定”按钮插入初始状态的图表。
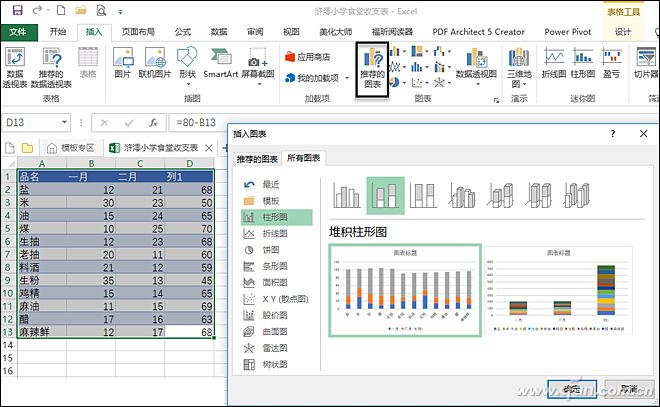
现在插入的图表,辅助列的图形位于最上方,不能用来作为间隔,先选中图表,切换到“设计”选项卡,单击“选择数据”弹出对话框(图4),选中辅助列(列1),单击“上移”按钮,将其中移动到一二月之间,最后单击“确定”按钮,辅助列的柱形图会移动到中间。
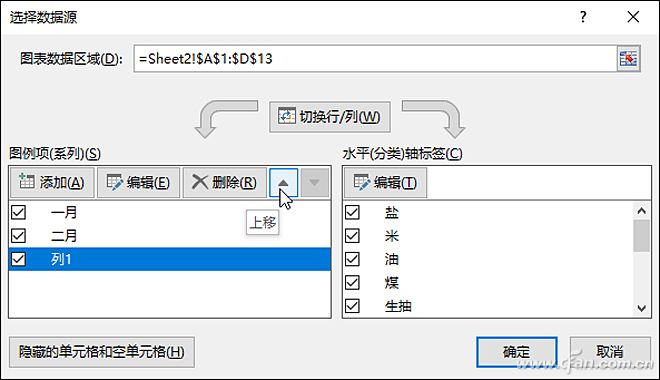
接下来选中图表中的辅助列柱形图,切换到“格式”选项卡,单击“设置形状格式”按钮,在右侧的属性面板中,单击“填充与线条”,选择“填充”下的“无填充”(图5),这样辅助列的柱形图就会被隐藏起来,形成了一个间隔。
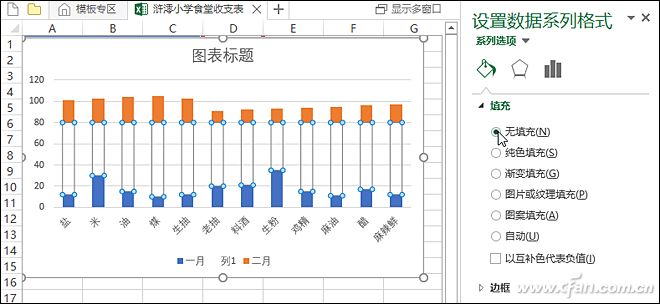
单击选中图表背景中的辅助线,按Delete删除即可。选中纵坐标,单击右侧面板中的“坐标轴选项”,将“横坐标轴交叉”下的“坐标轴值”设置为60(图6),之所以设置为60,是因为纵坐标的高度是120,这样可以让横坐标轴的位置移动到柱形图的中间。
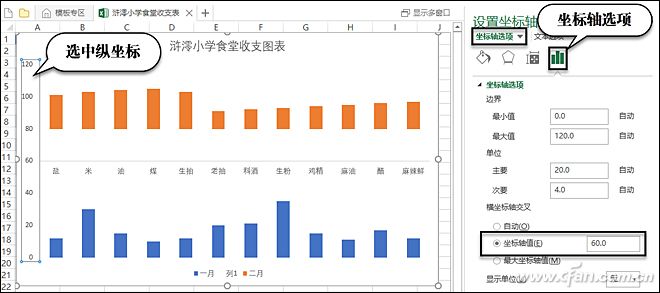
选择下方的图例,在右侧面板中将“图例位置”设置为“靠右”,再选中其中的“列1”,按Delete键删除。选中柱形图右击选择“添加数据标签→添加数据标签”,添加的数据标签可以选中后,修改字体字号颜色等(图7)。
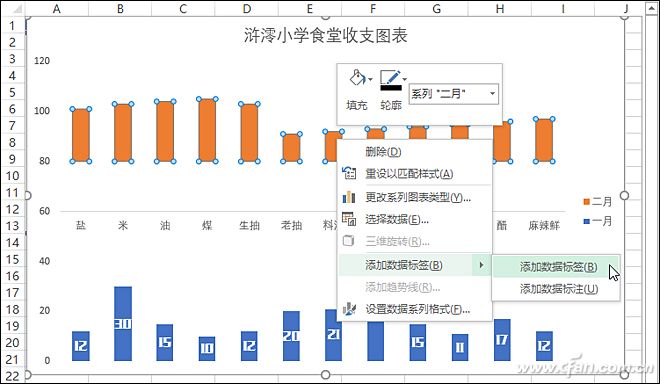
最后图表中的每个部分都可以进行格式修改,比如,选中添加的数据标签,切换到“格式”选项卡,选择“更改形状”可以修改标签的外形。通过在右侧面板中修改图表中的各个元素,可以将将图表彻底大变身,打造出个性化的另类效果(图8)。
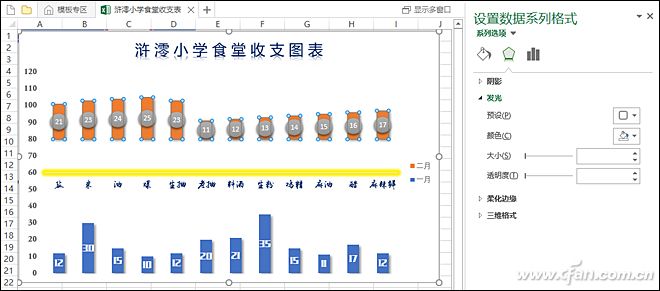
切片器打造动态图表
除了从外观上打造另类的图表外,我们还可以从功能上予以改进,比如,常规的图表都是静态的,借助Excel中的切片器,则可以作出动态的另类图表。比如我们在折线图表显示学生三门成绩时,如果要想让指定学生的成绩在折线图中显示,就可以借助“切片器”来实现。
首先将普通表格转换成智能表格。选中原始表中的某个单元格,切换到“插入”选项卡,单击“表格”会弹出智能表对话框,直接单击“确定”按钮,此时会看到表格的样式发生改变(图9)。
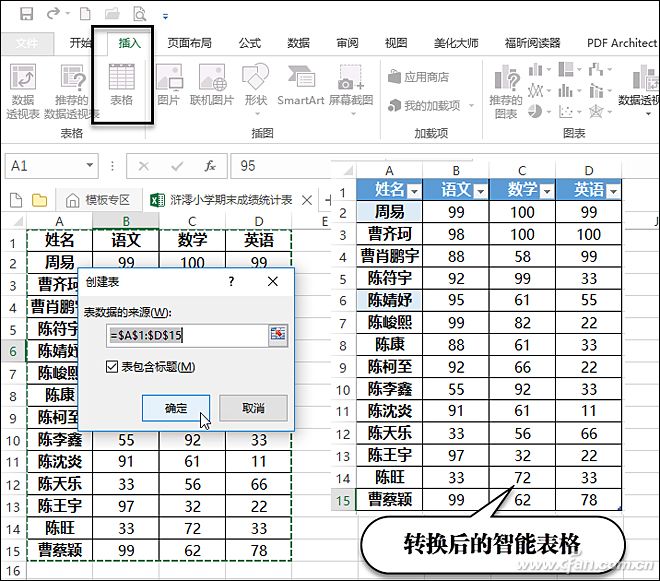
选中表格后,插入一个折线统计图表,然后切换到“插入”选项卡,单击“切片器”弹出对话框(图10),选择“姓名”,单击“确定”后即可添加姓名切片器。
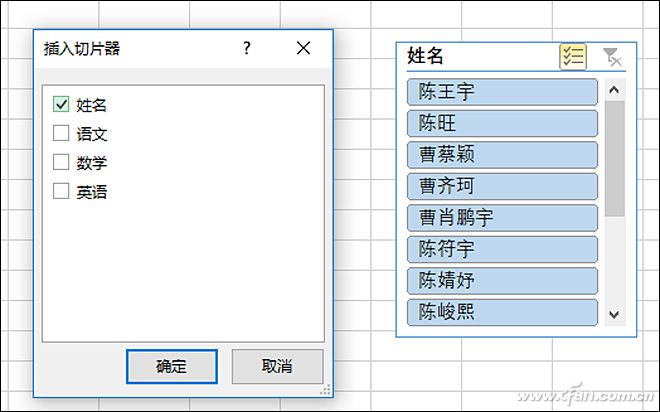
最后在姓名切片器中,单击选中需要对比的学生名单,在左侧的图表中则会显示这些学生(图11),也就说这个折线图表中的数据是可以任意选择的,这样就能通过折线图表实时对比需要的数据。