PPT图片旋转效果制作技巧
在幻灯片播放时,很多幻灯片LOGO的动画效果是将一个图片绕Y轴旋转展示,这也为幻灯片增光不少(图1)。那么,这样的动画效果PPT是如何制作出来的呢?其实,利用PPT动画大师就非常容易实现。

首先,下载并安装好PPT动画大师,安装完成后动画大师就会出现在PPT“加载项”选项卡中。新建空白幻灯片,设置好背景颜色,利用自选图形画出一段竖直的直线,插入所需要的图片,将图片旋转使之它的两个对角都在插入的直线上。接下来,为直线添加动画效果。选中直线,选择“动画”选项卡,选择进入动画中的“基本缩放”,效果选项中选择“切入”,时间为1秒,延迟为0;点击“添加动画”,选择强调动画中的“线条颜色”,效果选项中选择所需要的颜色,如白色,开始为“与上一动画同时”,时间为0.5秒,延迟为0;再添加退出动画中的“消失”,开始为“与上一动画同时”,时间为自动,延迟为1秒。这样,线条的动画效果就设置完成了(图2)。

选中图片,选择“加载项”,点击“PPT动画大师”,在弹出窗口“动画及动作”栏的左窗口右击,点击“添加”处的箭头,选择“出现”,延迟时间为0.5,触发类型设置为“上一动画之后”,点击动画时间右上角的“√”按钮(图3)。
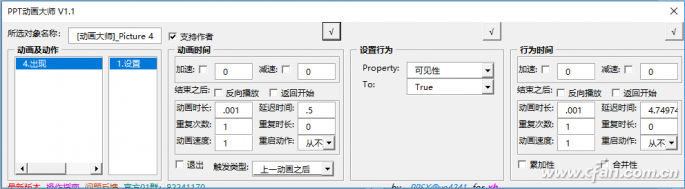
再在“动画及动作”栏的左窗口右击,点击“添加”处的箭头,选择“淡出式回旋效果”,添加成功后,选中该动画,在右栏只保留“1.属性”和“2.属性”,其他的则删除;选择“1.属性”,在“动画时间”栏,设置时间为2.5,重复次数为1000,触发类型设置为“上一动画之后”,点击右上角的“√”按钮;在“属性行为”栏points处,选择“1”,Formula处输入“#ppt_w*cos(2.5*pi*$)”,点击右上角的“√”按钮,其他的内容则不做更改(图4)。
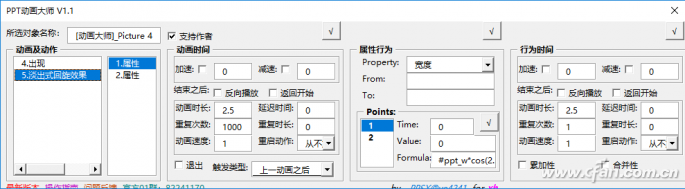
最后,为了增加效果,可以利用自选图形在图片下方添加一个椭圆,将椭圆边缘柔化,置于底层,利用PPT动画大师为椭圆设置和图片一样的动画效果,只不过它的动画效果触发类型为“与一动画同时”。这样,图片的旋转效果就制作完成了。