如何用Excel实现学生考场安排?
现在的小学生经常进行摸底考试。而且在考试时要求同年级多个班混排,每个学生的前后左右不能有同班同学,以防止孩子作弊。另外每次考试的名单都不同,以防止不同班的学生因为熟悉而作弊。那么,如何用Excel实现满足上述条件的学生考场安排呢?接下来,笔者就将自己的一点经验来和大家分享。
随机学生名单的生成
开始之前做一些准备工作:先创建一个Excel电子表格(本例为“四年级花名册.xls”,图1),然后为每个班都创建一个工作簿,并以班级来进行重命名,再将每个班所有学生的“学生班级”、“学生姓名”和“学号”等信息,复制到对应的工作薄中备用即可。
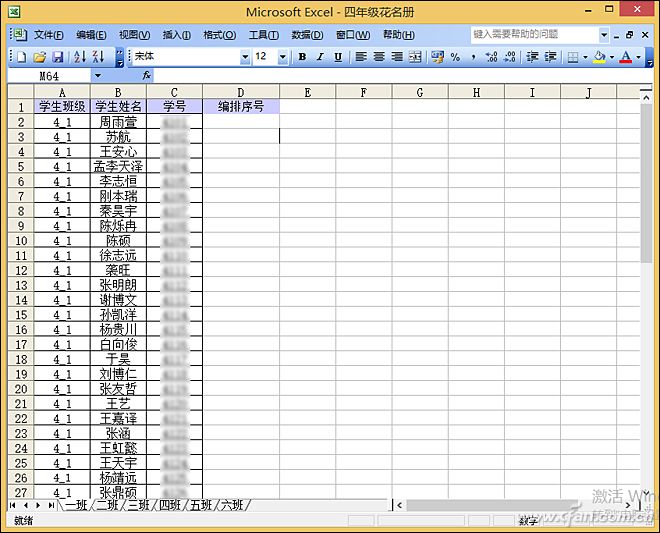
接下来生成各不相同的随机自然数。创建一个名为“随机不重名.xls”的电子表格(图2),在C1单元格中输入函数“=RAND()”(不包括最外侧引号,下同),将该单元格的字体颜色设置为白色。再选中C1单元格,并拖动填充手柄至C69单元格,最后在A1单元格输入函数“=RANK(C1,$C$1:$C$69)”,拖动填充手柄至A69单元格,以获取69个各不相同的自然数。
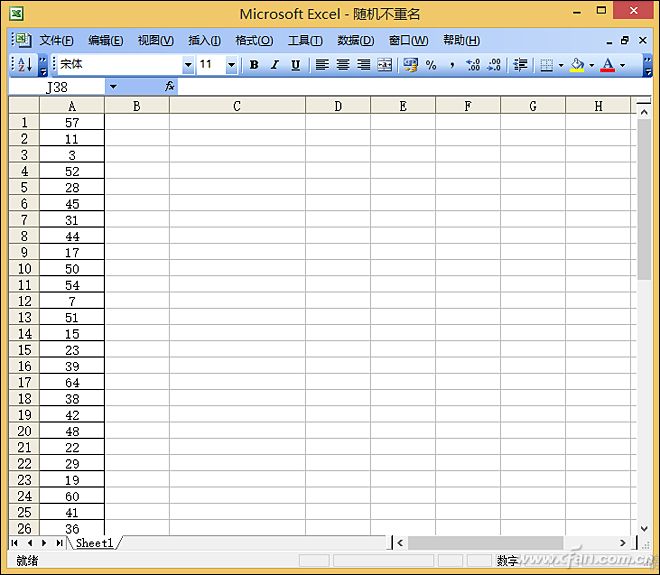
小提示:
★函数=RAND(),可以生成一个大于0且小于1 的随机数。在A1单元格输入的函数“=RANK(C1,$C$1:$C$69)”,则是对C1单元格中的随机数在C1至C69所有随机数中,按照从大到小的顺序,排几名,就将对应的数值返回到A1单元格。然后通过填充的方式,就可以得到C2……C69每个单元格中的随机数,在C1至C69所有随机数中的从大到小排名情况,这样一来,A1~A69单元格就产生了69个大小各不相同的自然数。
★函数中的“$C$69”,表示某个年级人数最多的班,有学生69人,如果超过69人,请自行更改。
现在对学生进行排序。选中图2所示的A1~A63单元格中的所有数据(假设一班有63人),然后复制下来。再将其粘贴到图3所示的D2~D64单元格,再选中D列单元格,单击菜单“数据→排序”,这样一来,就把四年级一班的所有学生名单给随机打乱了(图3)。
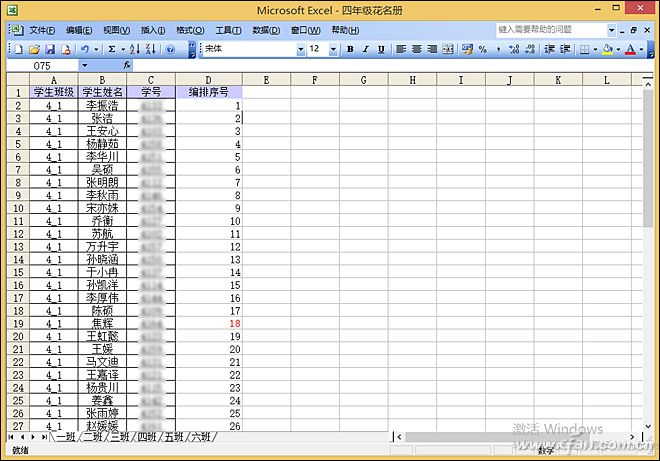
关闭“随机不重名.xls”并保存对其所做的修改,然后重新打开它,大家可以发现A1~A69这69个单元格的数据又重新随机生成了一次且各不相同,然后根据二班人数的多少(如62人),复制A1~A62相应单元格中的数据,然后粘贴到图3所示的工作簿“二班”中D2~D63单元格,将二班的学生进行排序,以实现随机打乱的目的。再按照这个方法,将“三班”、“四班”、“五班”和“六班”这四个班级的学生名单随机打乱,最后保存对“随机不重名.xls”所做的修改即可。
一键学生排班及数据的筛选
从https://pan.baidu.com/s/1JHnPMFHRxSAL-K1C6TPUcA下载笔者所提供的“考场安排.xls”,然后打开它。再分别复制图3所示的各个工作簿中与所有学生有关的“学生班级”、“学生姓名”、“学号”这三类信息,粘贴到“考场安排.xls”电子表格“学生信息”下面的空白单元格内(图4,A列、B列和C列中的学生信息),再在图4所示的S2单元格内设置好每个班分配考生的人数(如64人)。最后单击按钮“考场安排”,马上就可以完成整个年级学生随机考场安排的工作了。
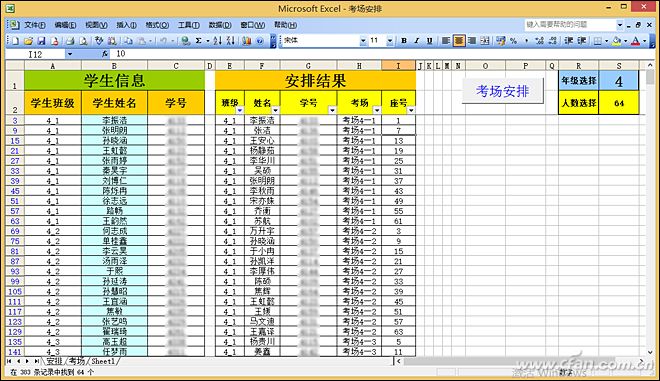
此外,在图4所示的界面中,单击“考场”右边的下拉箭头,选择“考场4-1”,可以查看“考场4-1”中考试的所有学生名单的“姓名”、“学号”和“座号”等信息。同理,单击“班级”右边的下拉箭头,选择“4_1”,还可以查看四年级一班所有学生的考场分布情况。将每个班学生的考场分布情况,打印出来分给各班班主任、将每个考场,不同班级考生的分布情况打印来,分给对应考场的监考老师即可。