Excel2016教程:Excel表格隐藏指定内容
有时我们面对的Excel2016表格中往往会有许多空格,这样统计与核对数据就很麻烦,从而降低了工作效率。此外,对于Excel2016表格中隐私性较强的数据,我们也有必要予以隐藏。接下来,笔者就接合自己的工作经验,来给大家介绍一下如何解决上述问题。
一键隐藏空白单元格
许多单位的后勤管理人员,需要负责本单位办公用品的采购和发放,即单位事先拟定一个目录(图1),员工需要什么就填什么(本例假设总金额最多30元)。由于每位员工申报的办公用品都各不相同,发放就非常容易出错。其实,对于某位职工申报的办公用品,只需要隐藏所有空白单元格,即可解决这个问题。

1、添加宏代码(编注:小标题数字序号排版时去除,下同)
运行Excel2016(本文以2016版为例)打开工作簿,然后按下Alt+F11快捷键,打开Visual Basic编辑器并输入以下代码:
Sub yincang()
Dim rng As Range
For Each rng In [D8:DI8]
If Len(rng.Value) = 0 Then rng.EntireColumn.Hidden = True
Next
End Sub
再复制上述代码,按下回车键并执行粘贴操作,将粘贴的宏代码中的“yincang”修改为“xianshi”、“True”修改为“False”(图2)。
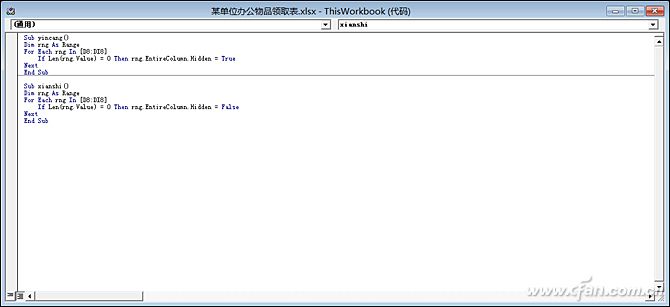
2、添加按钮并指定宏
在“开发工具”选项卡,单击“插入→按钮”,在图1所示界面中插入两个命令按钮,然后将其文字分别修改为“隐藏空白单元格”和“恢复初始状态”。再右击“隐藏空白单元格”按钮,选择“指定宏”,为其指定宏“yincang”(图3),为按钮“恢复初始状态”指定“xianshi”宏就可以了。
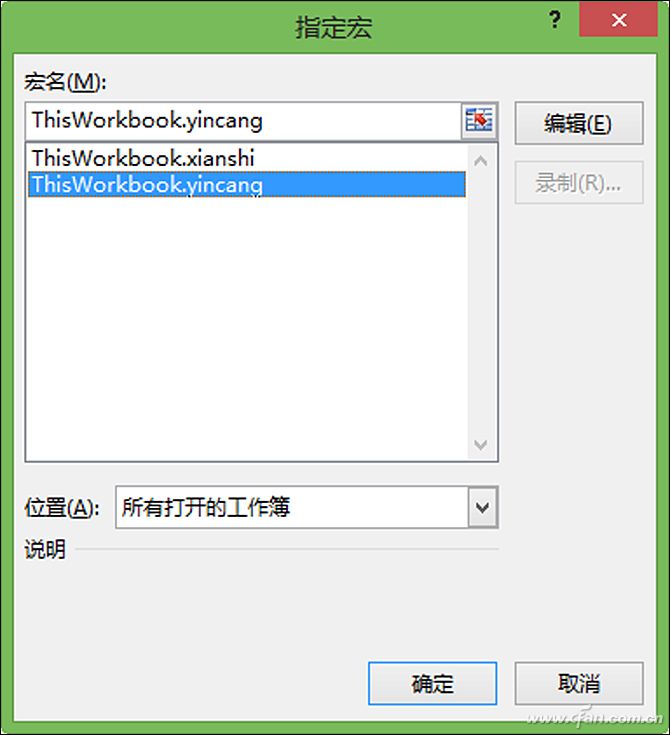
小提示:
如果Excel2016 2016没有显示“开发工具”选项卡,可依次单击“文件→选项→自定义功能区”,打开“Excel2016选项”对话框,勾选“开发工具”复选框,以调出将“开发工具”选项卡即可。
3、隐藏空白单元格
先选中B列单元格,单击“数据”选项卡中的“筛选”按钮;然后单击B列单元格中的下拉箭头,选中第一条数据记录(即第8行单元格),再单击图1所示中的按钮“隐藏空白单元格”,就完成第一条数据记录空格的隐藏了(图4)。

因为隐藏了冗余的空白单元格,所以核对与发放办公用品就方便多了,而且也不容易出错。当然,对于图1所示中的其他数据记录,可先单击“恢复初始状态”按钮,以显示所有数据,然后单击B列单元格中的下拉箭头,筛选出第二条数据记录(即第9行单元格)。再打开Visual Basic编辑器,将图2所示中的所有数字8替换为9(共计4个),最后单击“隐藏空白单元格”按钮,就可以完成第二条数据记录空白单元格的隐藏了。
小提示:
图中的字符串“D8:DI8”,表示对第8行“D8:DI8”单元格中的空白单元格执行隐藏操作。在实际操作中如有不同,大家可灵活修改。
为隐私数据加把“锁”
有时一些私密性较强的数据(如上例中的电话号码),不希望别人看到,此时可通过隐藏相关数据,并添加密码来实现。
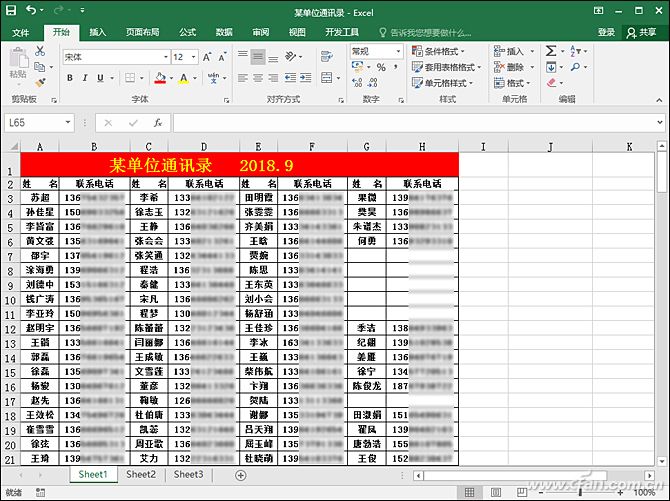
1、设置密码及添加文字
如图5所示的界面,先切换到“Sheet2”工作表,并在A1单元格输入一个密码(如“12345678”),再切换到“Sheet1”工作表,选中第2行单元格并右击之,选择“插入”,插入一行空白单元格。接着在第2行的A2、C2、E2和G2单元格分别输入文字“密码:”并设置好字体颜色,填充色等参数(图6)。
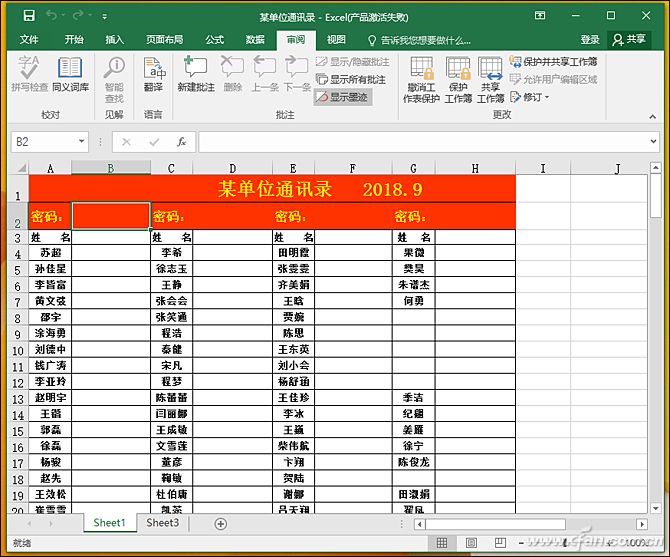
2、创建及编辑规则
选中需要隐藏的单元格(如“B2:B43”),再在Excel2016 2016的“开始”选项卡中,单击“条件格式→新建规则”,在弹出对话框中选中“使用公式确定要设置格式的单元格”(图7),输入公式“=B$2<>Sheet2!A$1”,接着单击“格式”按钮打开“设置单元格格式”对话框的“数字”选项卡,选中该选项卡的“自定义”选项,输入三个英文状态下的引号并单击“确定”按钮即可。
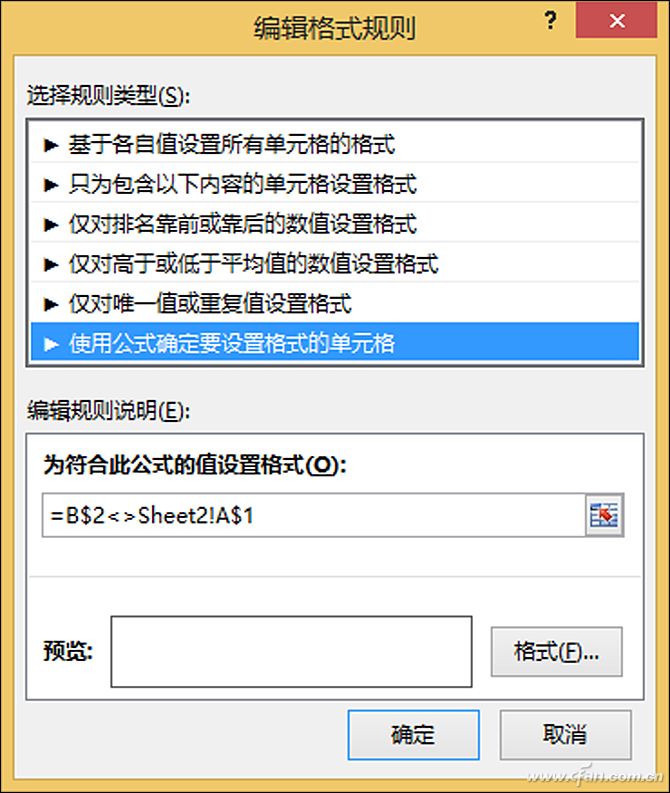
完成上述操作后,大家就会发现B列单元格中的所有数据都隐藏了。仿照第2步的操作,分别输入“=D$2<>Sheet2!A$1”、“=F$2<>Sheet2!A$1”和“=H$2<>Sheet2!A$1”,隐藏D列、F列和H列的所有数据就可以了。
3、取消单元格锁定及保护工作表
在如图6所示的界面中,同时选中B2、D2、F2及H2单元格并右击之,选择“设置单元格式”,在打开的同名对话框中,切换到“保护”选项卡,取消勾选“锁定”复选框。接着单击“审阅”选项卡中的“保护工作表”按钮,为“Sheet1”工作表添加保护,最后右击“Sheet2”工作表,选择“隐藏”,将其隐藏就可以了。
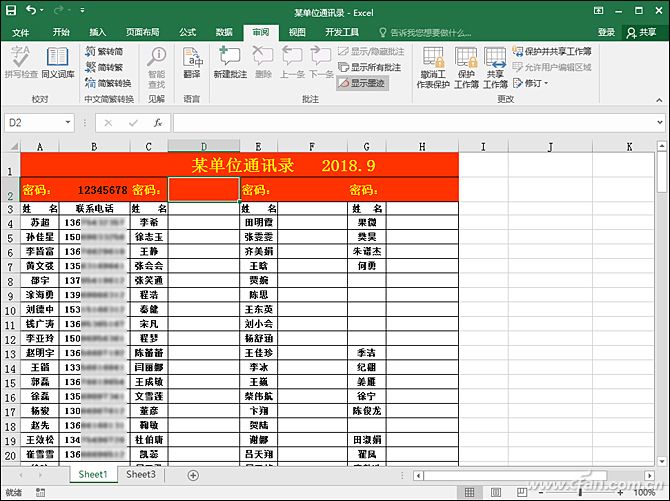
经过以上步骤的操作,“Sheet1”工作表只有B2、D2、F2及H2单元格处于可编辑状态,如果在某个单元格(如B2单元格),输入事先设置好的密码,就可以查看B列单元格中的所有数据了(图8)。而删除相关密码并回车,则已显示的单元格中的数据又会自动隐藏。