PPT下如何把自选图形图表功能用好
幻灯片是否引人注目,图表是否美观,对演示效果的影响很大。我们平常设计幻灯片背景或图表时,往往是直接套用PPT或Excel提供的一些模板,这虽然无可厚非,但总会有千篇一律或刻板的感觉。若能善于使用自选图形或自选图表,并对其效果进行必要的设置,就能做出别致的演示背景或图表。
巧用自选图形 让背景错落有致
如果把PPT中自带的自选图形的填充效果利用好,再把它们进行相应的叠加,就能做出错落有致的背景效果(图1)。

1. 矩形+不完整圆 设计微立体阴影
新建空白幻灯片。利用自选图形中的“矩形”,画出一个正方形,填充色设置为白色,无边框;复制这个正方形,粘贴,粘贴出的正方形填充色设置成灰色。将两个正方形并排紧挨排列,顶端对齐;全选这两个正方形,复制,粘贴,将这两组正方形并排紧挨排列,顶端对齐,依此类推,直到排列的正方形大出幻灯片边缘。复制整排正方形,粘贴,将复制出的整排正方形与上一排交错对齐。利用自选图形中的“不规则圆”画出四分之三的圆,通过调整这个不规则圆的黄色控制柄,将它调整成四分之一的圆,设置它的填充为“渐变填充”、类型为“线性”、角度45度,第1个渐变光圈颜色选择“白色,背景1,深色15%”、位置50%、透明度50%、亮度-15%;第2个渐变光圈颜色选择“白色,背景1,深色50%”、位置100%、透明度50%、亮度-50%;复制这个不规则圆,水平翻转,将它的第1个渐变光圈位置调整到0%。将这两个不规则圆紧挨排列,顶端对齐,将它们拖放到两个白、灰正方形上方交界处,依此类推。这样,就完成了微立体阴影设计(图2)。
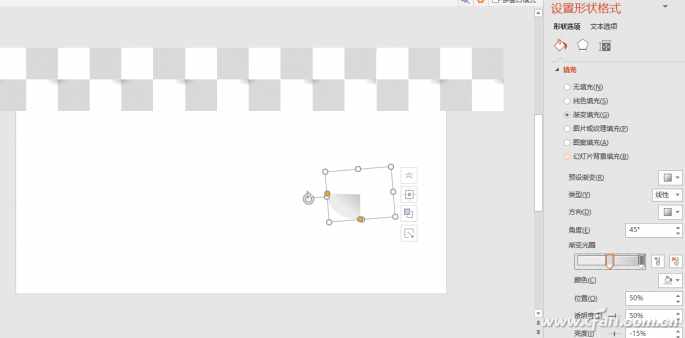
最后,复制所有图形,粘贴,对齐,再利用自选图形加入所需要的其他元素及文字等。这样,别具一格的幻灯片背景就设计完成了。
2. 巧用圆+矩形 设计光照阴影
新建空白幻灯片,设置其背景色为“白色,背景1,深色5%”。利用自选图形中的“椭圆”,画出一个正圆,设置为无边线,填充色为“渐变填充”,类型为“线性”,角度135度;第1个渐变光圈颜色选择“深红”、位置0%、透明度80%;第2个渐变光圈颜色选择“深红”、位置50%、透明度20%;第3个渐变光圈颜色选择“深红”、位置100%、透明度0%。再画一个矩形,旋转一定角度,设置为无边线,填充色为“渐变填充”、类型为“线性”、角度0度;第1个渐变光圈颜色选择“白色,背景1,深色25%”、位置0%、透明度0%;第2个渐变光圈颜色选择“白色,背景1,深色15%”、位置35%、透明度50%;第3个渐变光圈颜色选择“白色,背景1”、位置100%、透明度0%;柔化边缘,值为7磅。将正圆与矩形叠加,并将正圆置于顶层,这样矩形就作为正圆的光照阴影了(图3)。
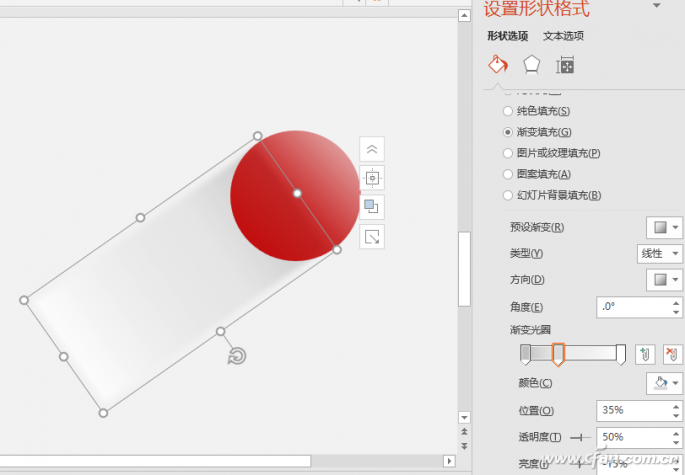
复制这两个图形,粘贴,更改粘贴出的正圆的大小,同时调整粘贴出的矩形的宽度和正圆相适应,根据需要依此类推进行复制、粘贴,并可根据需要更改正圆的渐变颜色。
这样,具有微立体感的幻灯片背景就设计完成了。
异形图表巧制作
用图表来表达数据,要让人耳目一新,对图表进行一番设计是必不可少的。接下来,我们就看看如何利用自选图表加图表的构造,制作折叠式图表(图4)。
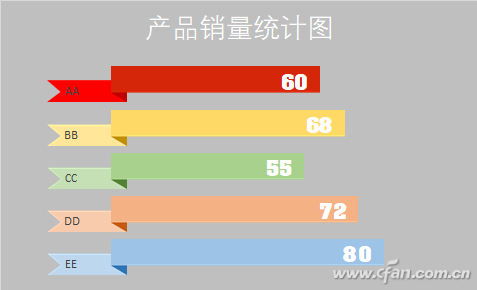
1. 构造数据源,插入图表
首先,对数据源进行改造,添加两个辅助列,两例的数值分别是20、6。选定所有数据,选择“插入”选项卡,点击“柱形图→堆积条形图”,插入一个图表,删除图例和网格线。右击图表,选择“选择数据源”,在弹出窗口左侧“图例项”处,选中“销量”,点击下移箭头,将其移到最下面(图5)。
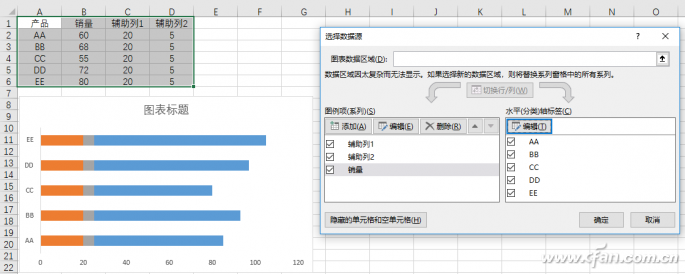
右击图表中的某个系列,选择“设置数据系列格式”,在“系列选项”选项卡中,间隙宽度设置为20%;右击纵坐标轴,选择“设置坐标轴格式”,在“坐标轴选项”选项卡中,勾选“逆序类别”(图6)。
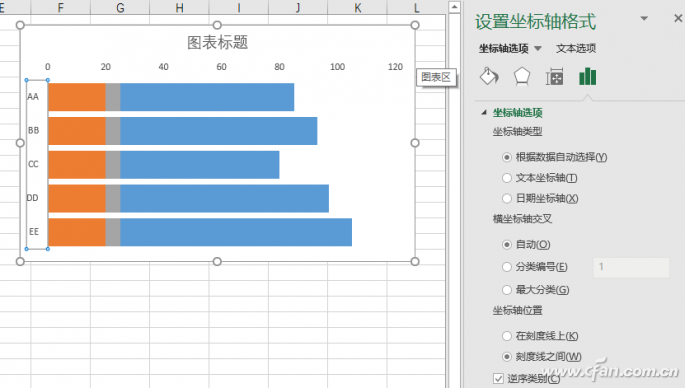
2. 绘制装饰性自选图形
绘制一个高度为1.5,颜色无填充的矩形(为了大家能看到,笔者把颜色设置为灰色);再绘制一个高度为0.9的矩形,颜色为红色,无线条,右击它,选择“编辑顶点”,在左边框上右击,选择“添加顶点”,向右水平拖动这个顶点到合适位置。选中这两个图形,选择“格式”选项卡,点击“对齐→底端对齐、水平居中对齐”,再进行组合,形成组合图形1(图7)。

再画一个矩形,高度为1.5,宽度0.8,颜色为红色,无线条;再画一个直角三角形,高度0.4,宽度0.8,颜色为深红色,无线条。选中这两个图形,底端对齐、水平居中对齐,进行组合。再画一个矩形,高度1.1(矩形高度减三角形高度),宽度0.8,颜色介于矩形和三角形之间,将组合图形与这个矩形顶端对齐、水平居中对齐,形成组合图形2(图8)。
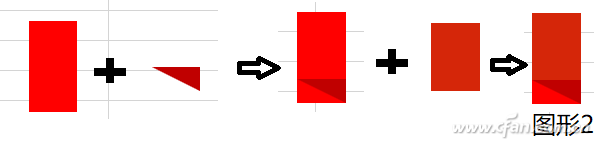
接着再绘制一个高度为1.5,颜色无填充的矩形;再绘制一个高度为1.1的矩形,宽度为6,颜色和上图中高度1.1的矩形的颜色一致,无线条。选中这两个图形顶端对齐、水平居中对齐,形成组合图形3(图9)。

小提示:上述操作涉及到的高度、宽度、颜色等可根据需要进行更改。
3. 更改图表样式
选择图形1,复制,选择图表中代表“辅助列1”的系列,粘贴;选择图形2,复制,选择图表中代表“辅助列2”的系列,粘贴;选择图形3,复制,选择图表中代表“销量”的系列,粘贴。这样,初步的折叠式图表就构建成功了(图10)。
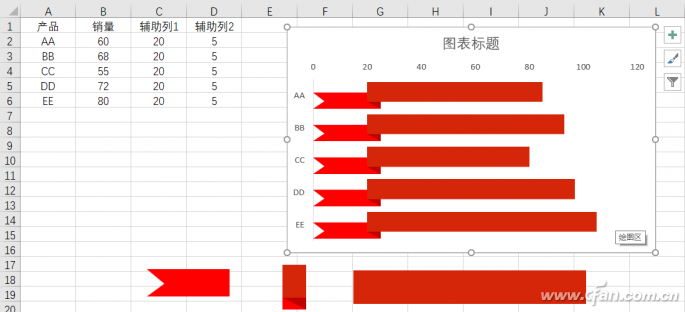
4. 添加数字标签
如果数据是实时更新的,那数字标签的添加需要用到散点图。再建立两列数据,X列数据全为2,Y列数据为5.2、4、2.8、1.6、0.4。选择这两列数据,复制,选中已建立的图表,点击“选择性粘贴”,在弹出窗口的“添加单元格为”处选择“新建系列”,“数值 (Y) 轴在”处选择“列”,勾选“首列中的类别(X标签)”,确定后,右击图表,选择“更改图表类型”,将系列4对应的图表类型更改为“散点图”,选中代表X数据的图表系列设置为无填充、无线条。同样,再创建两列数据,X列数据为B列+C列+D列的数据(即在G2单元格输入“=B2+C2+D2”并向下填充),Y列数据为5.5、4.3、3.1、1.9、0.7,选中这两列,复制,再选中图表,点击“选择性粘贴”,在弹出窗口的“添加单元格为”处选择“新建系列”,“数值 (Y) 轴在”处选择“列”,勾选“首列中的类别(X标签)”,确定后,选中代表X数据的图表系列,右击它们,选择“添加数据标签”,右击添加的标签,选择“设置数据标签格式”,在标签选项的“标签包括”处勾选“单元格中的值”,选择单元格B2:B6(即销量),去掉勾选的“Y值”及“显示引导线”,“标签位置”处选择“靠左”;选中代表X数据的图表系列设置为无填充、无线条(图11)。
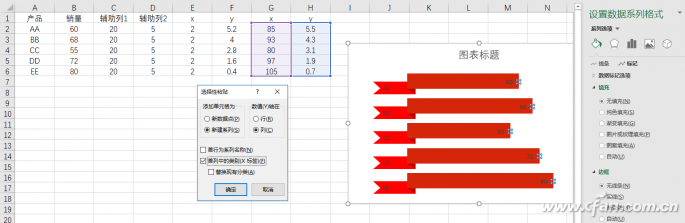
小提示:上述操作中Y列中所涉及到的数值可根据图表中数据点的位置进行更改。
6. 修饰图表
经过上述操作,折叠样式的图表基本制作完成了。能够实现数据发生变化,图表及标签位置也随着变化的效果。根据需要分别设置图形1、图形2、图表3的颜色。设置好后,分别复制,再分别选中图表中产品对应的系列,在填充处点击“剪贴板”。最后,再选中数据标签更改它们的颜色、样式,或给图表加上阴影效果。这样,经过修饰后的图表就更美观了。