office2016:ppt文字和图片环绕排版教程
ppt文字和图片怎么实现环绕排版?Powerpoint是微软公司设计的演示文稿软件。可以在投影仪或者计算机上进行演示,PPT制作已经成为办公室必备技能之一,当ppt图文进行排版的时候,想要将文字环绕图形排版,该怎么操作呢?下面我们就来看看详细的教程,需要的小伙伴快来看看吧!
方法步骤:
1、打开Word,建立空白文档。
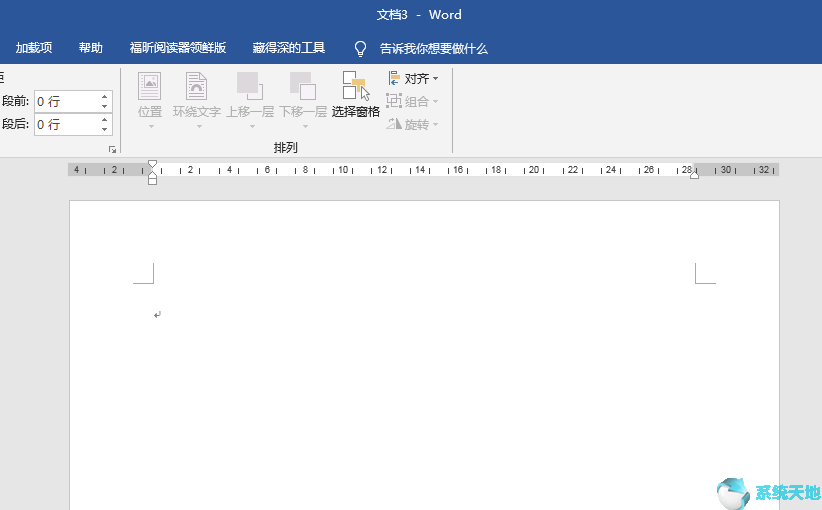
2、在文档中录入文字,插入图形。

3、选中形状,在【环绕文字】中使用一种环绕方式。
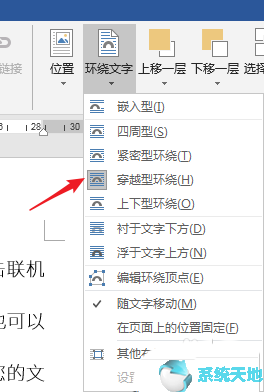
4、这样,就实现了图文环绕。

5、全选文字和形状,执行复制。
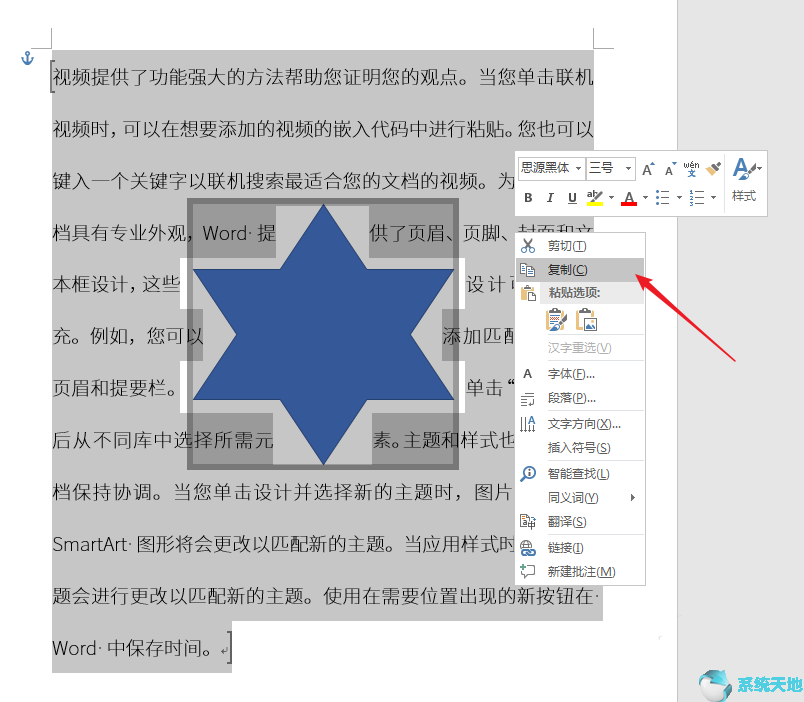
6、打开PPT,在文档中点击【粘贴】—【选择性粘贴】。
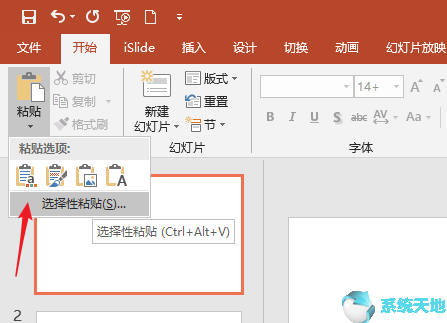
7、在打开的窗口中,点击【粘贴链接】—【Microsoft Word 文档对象】,点击【确定】。
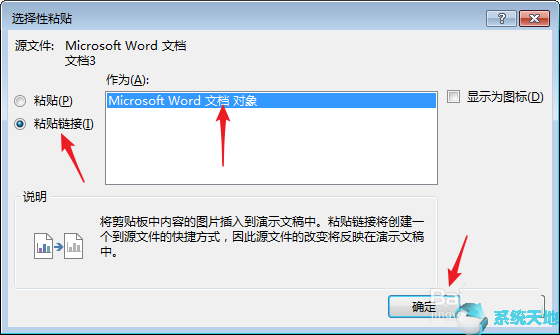
8、这样,Word的图形和文字就被粘贴进了PPT,类似于图片,可以自由改变大小。
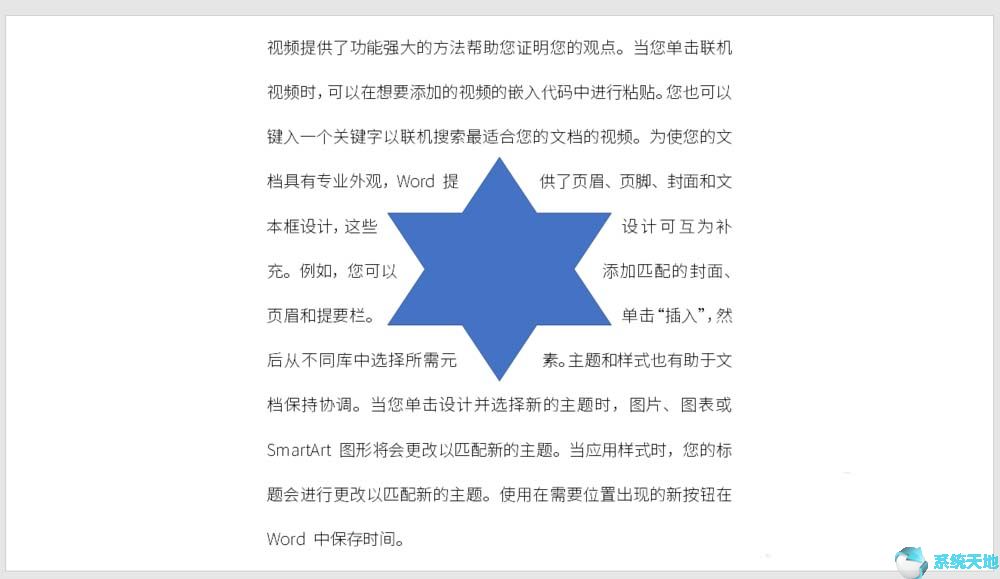
9、当Word文档中图形的绕排方式发生变化后,则PPT中的图形和文字绕排方式将自动跟着变化。所以,这也是使用选择性粘贴为链接的原因。
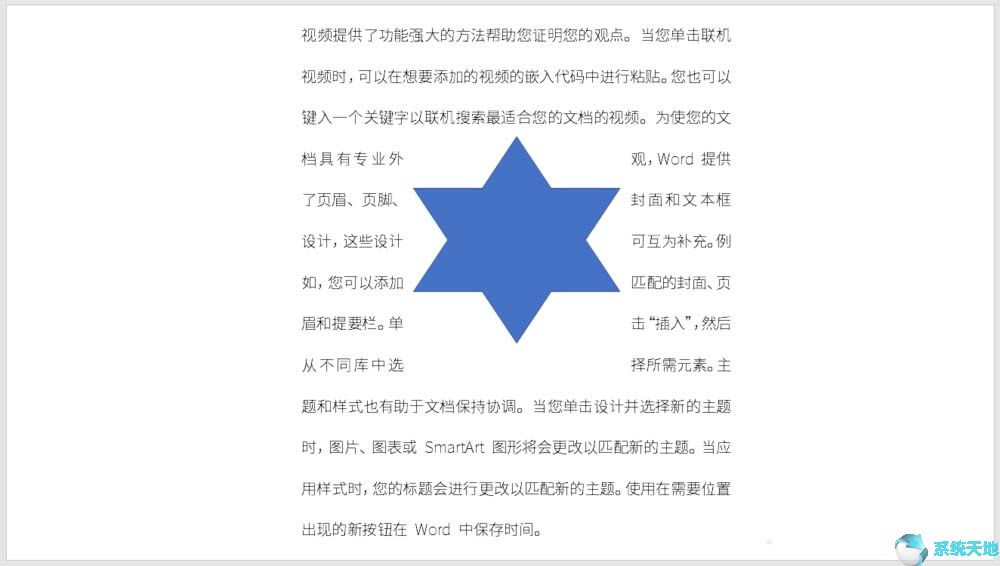
以上就是小编和大家分享的关于ppt文字和图片实现环绕排版的具体方法了,感兴趣用户可以跟着以上步骤试一试,希望以上教程可以帮到大家,关注系统天地精彩资讯教程不间断。