office2016:word2016给图片添加标识性圆圈方法
word2016怎么给图片添加标识性圆圈?Word作为我们比较常用的办公软件,是当前应用最广泛、最实用、功能最强大的文字处理软件。word中的图片想要给重点部分画圈,该怎么画圈标识呢?下面我们就来看看详细的教程,需要的朋友可以参考下。
方法步骤:
1、打开一个示例的文档,文档内含有文字及图片,准备在图片中的“辉光启动器”(图中红色箭头所指)加上一个红色的圆圈作为示例
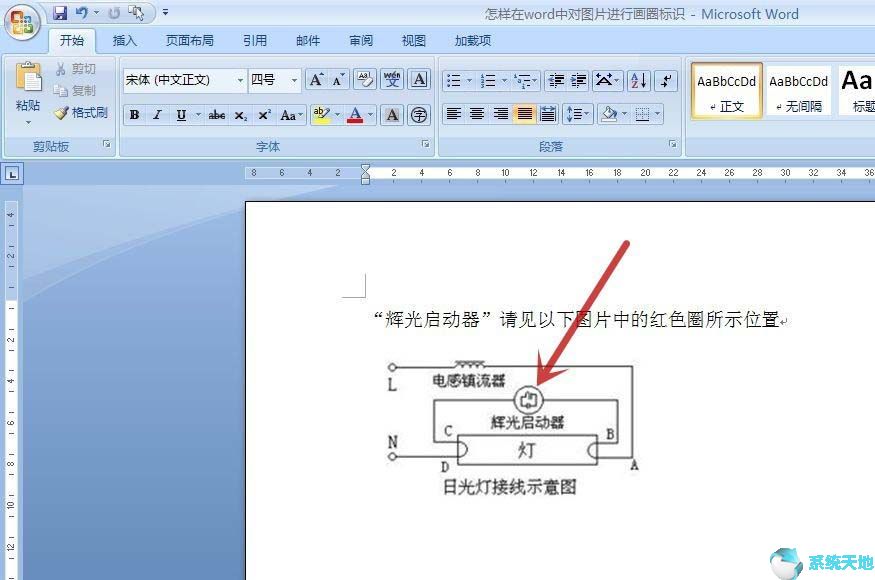
2、点击顶端的“插入”选项卡(图中红框),再点击“插图”选项组(图中蓝框)中的“形状”命令(图中红色箭头所指)
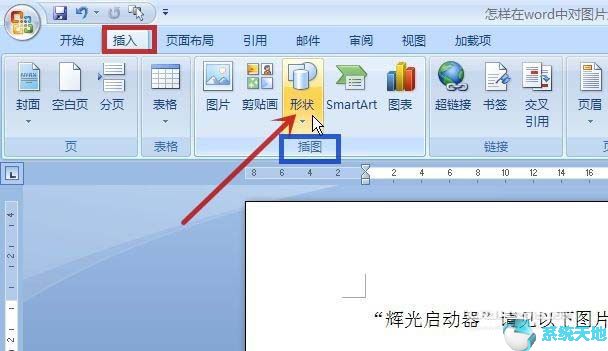
3、在弹出的菜单中点击“椭圆”(图中红色箭头所指),当然也可以点击其它你想要的形状
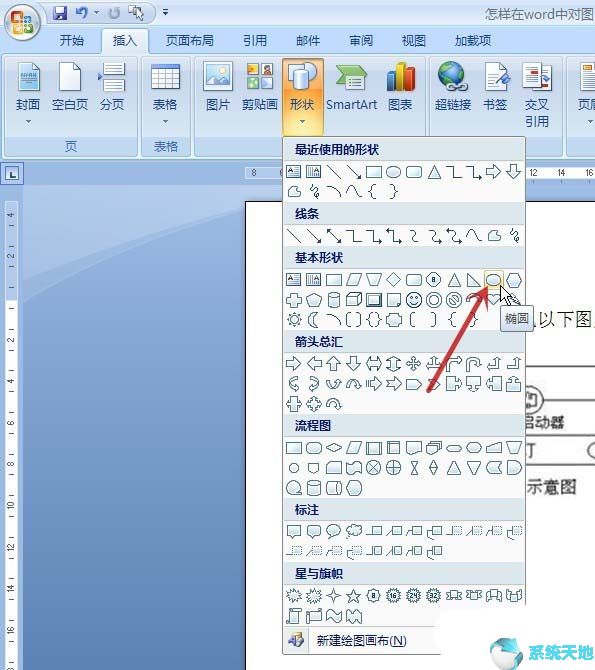
4、使用鼠标左键,在图片中的“辉光启动器”周边拖动画一个圈(图中红色箭头所指)
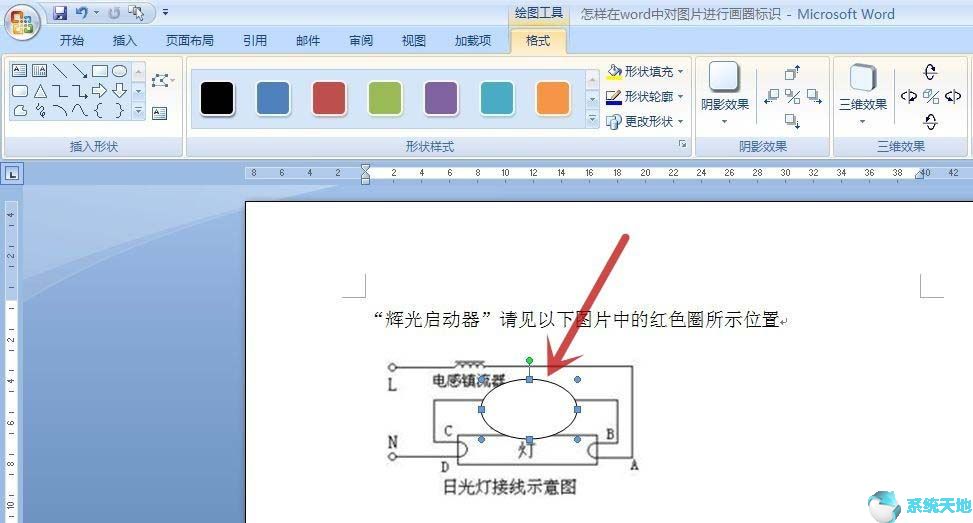
5、在“绘图工具”命令(图中红框)下,点击“形状填充”旁的下拉三角形(图中红色箭头所指),在弹出的菜单中点击“无填充颜色”(图中蓝色箭头所指)

6、再点击“形状轮廓”旁的下拉三角形(图中红色箭头所指),在弹出的菜单中点击“红色”(图中蓝色箭头所指),文档中的圈会实时显示,若觉得线不够粗,可点击“粗细”(图中绿色箭头所指),在弹出菜单中点击想要的线粗,这里选“3磅”(图中黑色箭头所指)为例
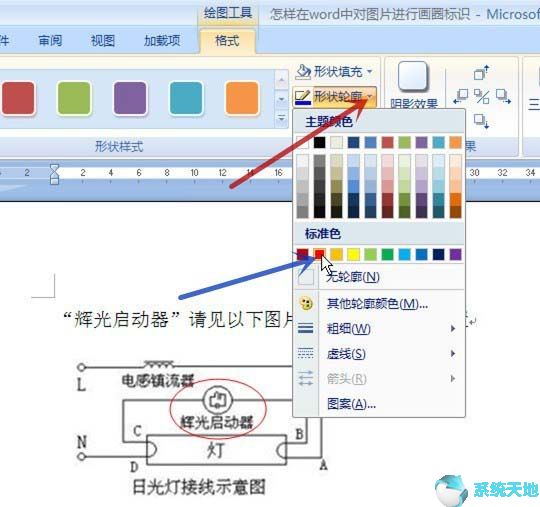
7、得到的最终效果如下图所示
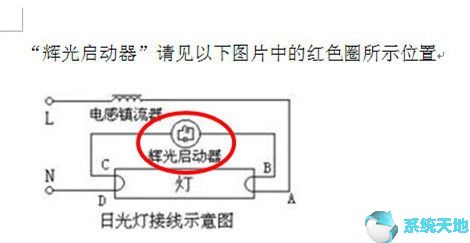
以上就是小编和大家分享的关于word2016给图片添加标识性圆圈的具体方法了,感兴趣用户可以跟着以上步骤试一试,希望以上教程可以帮到大家,关注系统天地精彩资讯教程不间断