office2016图文教程:Word2016绘制思维导图方法
Word2016如何绘制思维导图?Word作为当前应用最广泛、最实用、功能最强大的文字处理软件。Word中想要画思维导图,该怎么绘制思维导图呢?下面我们就来看看word画思维导图的教程,需要的小伙伴快来看看吧!
方法步骤:
1、首先,打开Word软件,点击插入选项卡,点击形状功能,点击圆角矩形。
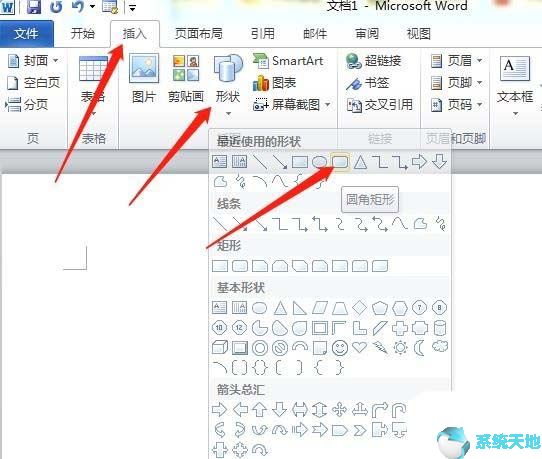
2、在编辑区中拉出一个圆角矩形,再对着矩形上的黄色菱形按住左右方向拉动可以调节圆角的弧度。
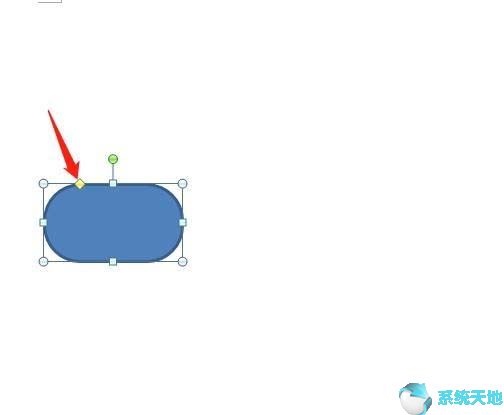
3、右击圆角矩形,点击添加文字,就可以在矩形框中输入文字。
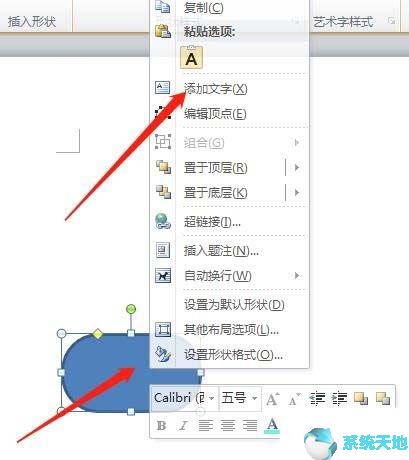

4、再点击插入选项卡,形状功能里的曲线。如图,在红箭头所示按顺序点出三个点,绘制出曲线。
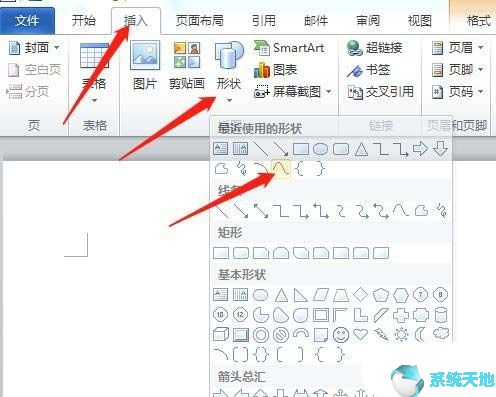
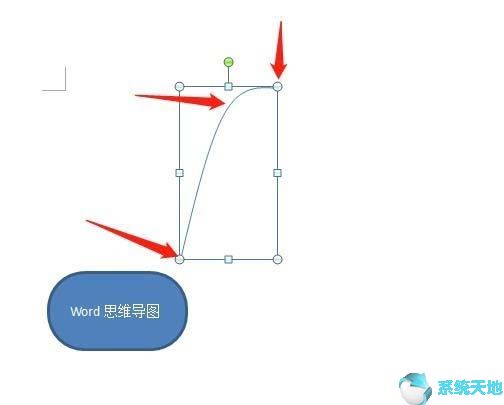
5、选中曲线,点击格式选项卡,点击边框,设置颜色,设置粗细。
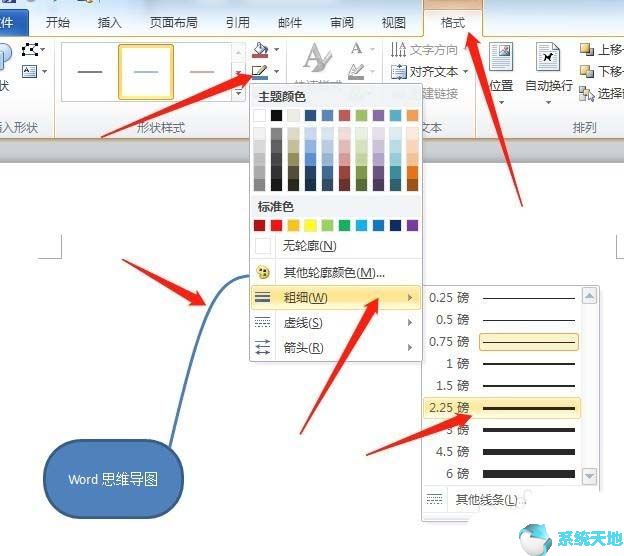
6、再点击开始选项卡,点击复制按钮,再点击粘贴,出现第二条曲线。再点击格式,垂直旋转。移动到下方如图。
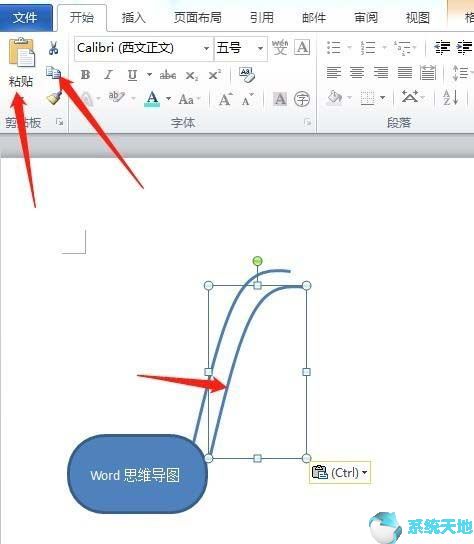
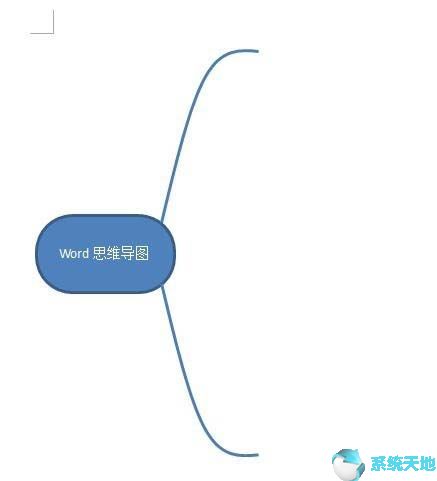
7、继续复制粘贴出第三条曲线,对着右侧控制点按住拉动调节形状如图。
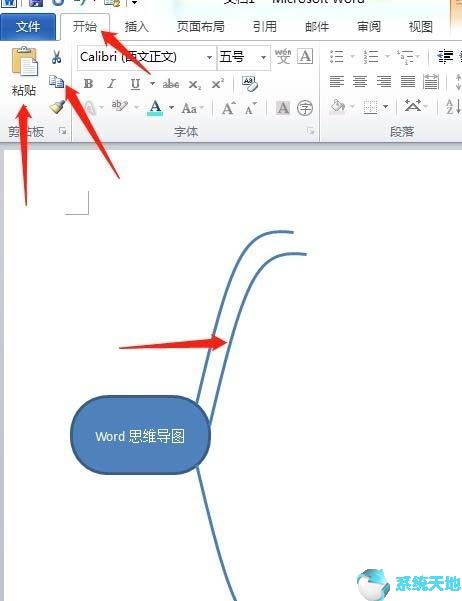
8、调好后,同样再复制粘贴多一条出来。然后再执行格式,垂直旋转。移动好位置。
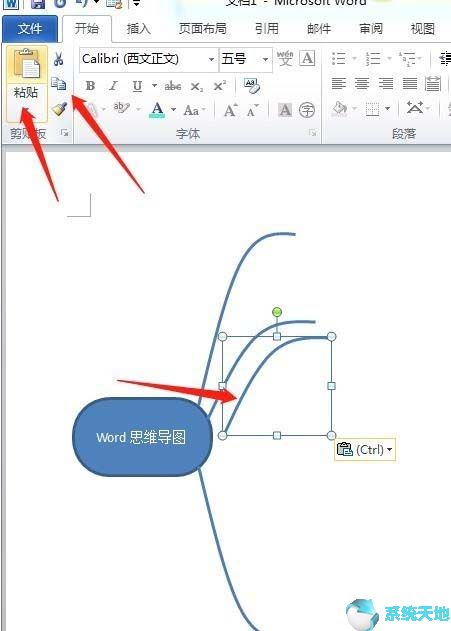
9、继续点击插入,形状,矩形,如图绘制出矩形框。并点击填充工具,填充需要的颜色。
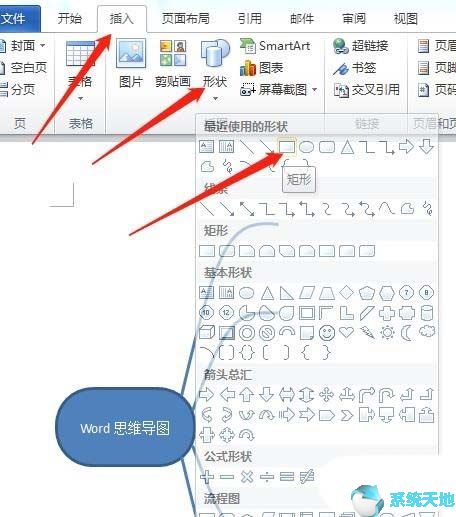
10、把矩形框向下复制多几个,并排放好位置。继续点击曲线绘制出导图上需要的线条。
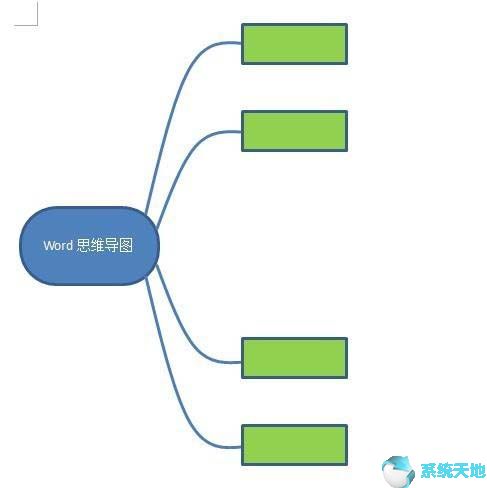
11、点击插入选项卡,点击艺术字,点击一种艺术字体,拉到导图上需要的位置,输入需要的文字。这样导图就做好了。
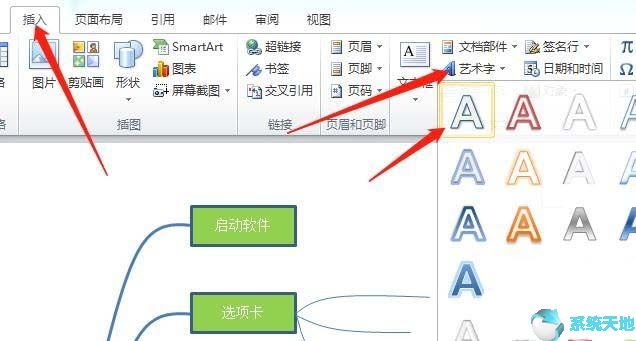
以上就是小编和大家分享的关于Word2016绘制思维导图的具体操作步骤了,感兴趣用户可以跟着以上步骤试一试,希望以上教程可以帮到大家,关注系统天地精彩资讯教程不间断。








 苏公网安备32032202000432
苏公网安备32032202000432