PPT2019使用VBA编出选择题的图文教程
PPT2019如何使用VBA编出选择题?Powerpoint是微软公司设计的演示文稿软件。可以在投影仪或者计算机上进行演示,现如今PPT制作已经成为办公室必备技能之一,PPT2109想要出一个单选题,我们可以使用vba中的控件来实现,下面我们就来看看详细的教程,需要的小伙伴快来看看吧!
方法步骤:
1、新建PPT文件,进行简单的页面设置。如图。
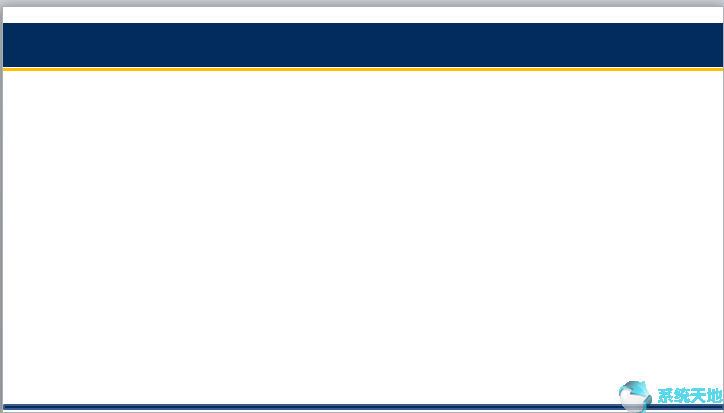
2、添加“开发工具”菜单,方法如下:选择文件——选项——自定义功能区,在开发工具前打上勾,单击确定。如图。
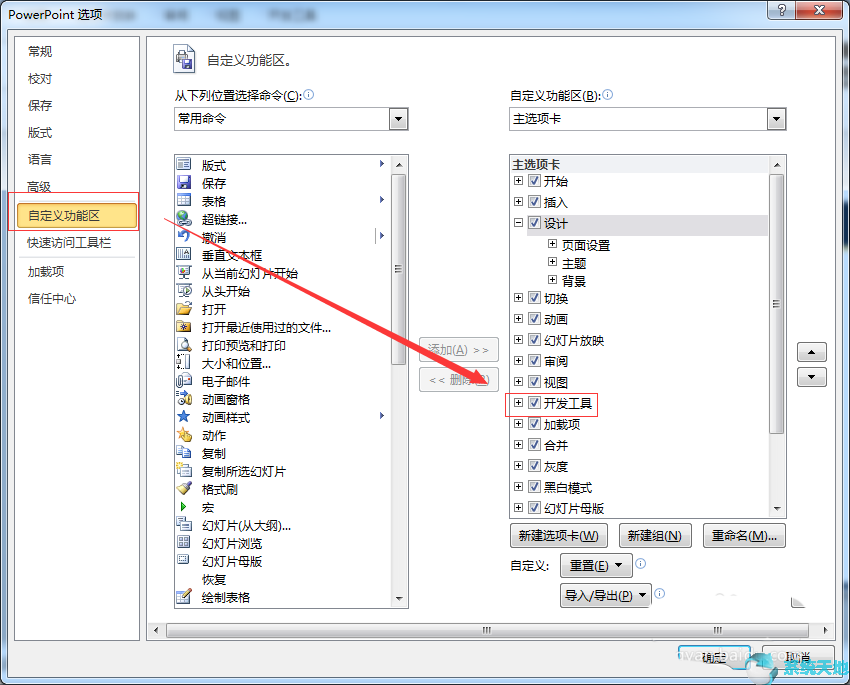
3、这样菜单栏中就添加了开发工具菜单,如图。
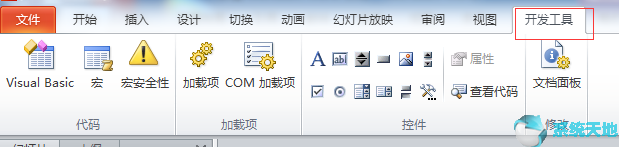
4、在页面中插入文本框,输入单选题的题目,并设置字体、字号、颜色等。如图。
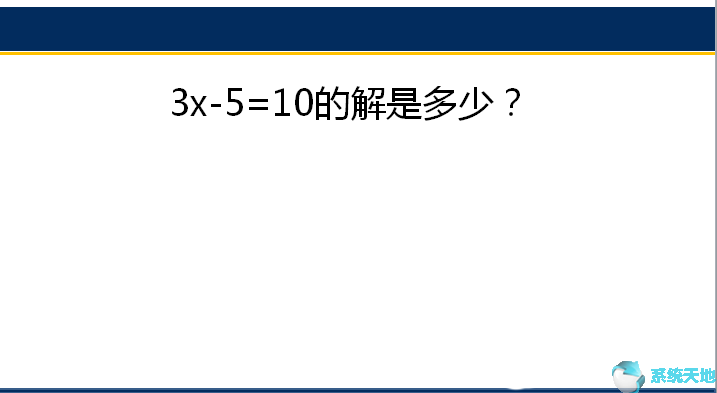
5、选择“开发工具”中“控件”功能组中的“单选按钮”,如图。
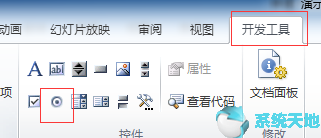
6、在页面中绘制三个单选按钮。如图。
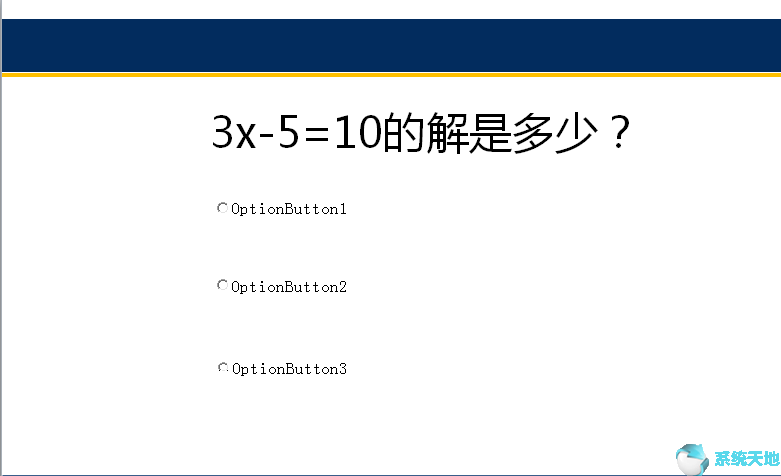
7、选中第一个单选按钮,选择“开发工具”——“控件”中的“属性”。设置名称为:p1。设置caption属性为:0。(这是单选题的答案,大家可以随意设置)。设置font属性中的字体,字号。如图。
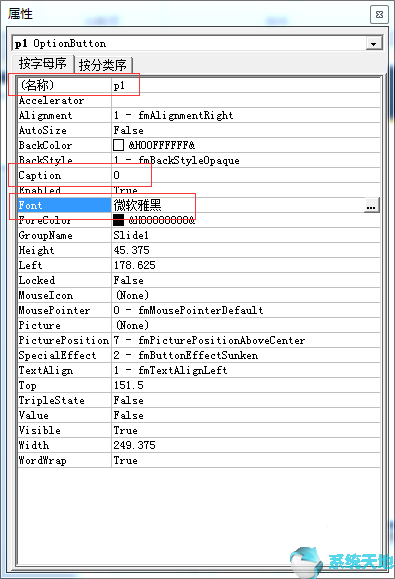
8、按步骤7的方法设置另外两个单选按钮的属性,注意要保证三个答案中有一个是正确答案,如图。
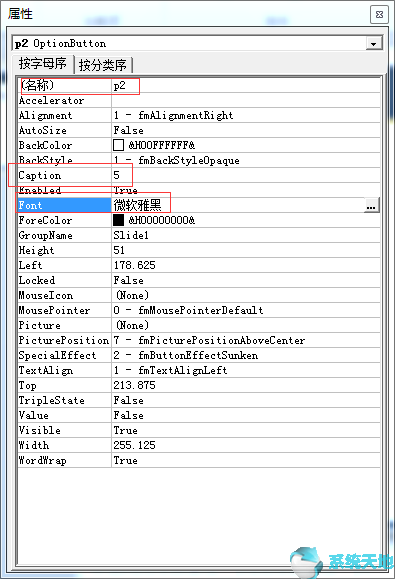
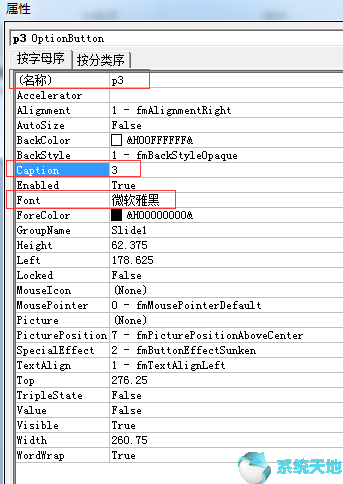
9、设置完后,PPT页面如图所示。
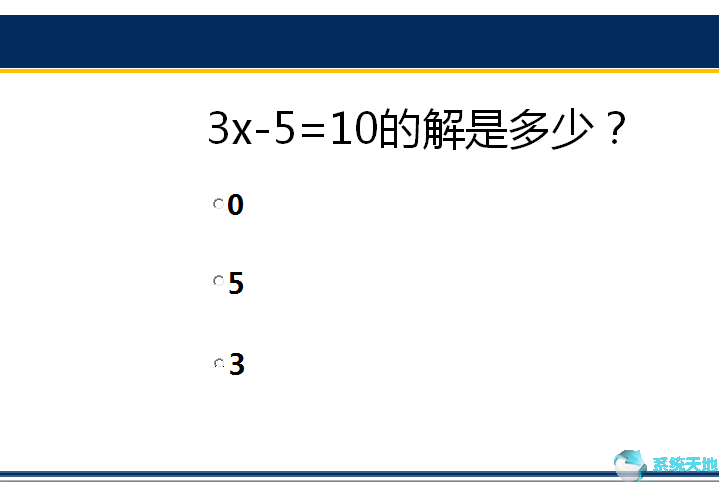
10、下面双击第一个单选按钮设置代码,如图。
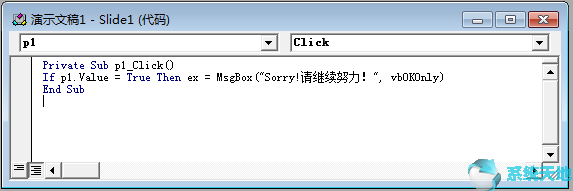
11、同样的方法设置另外两个按钮的代码,如图。
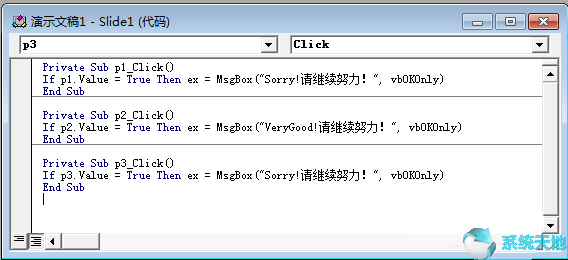
12、单选题就制作完成了,播放PPT测试效果。如图。
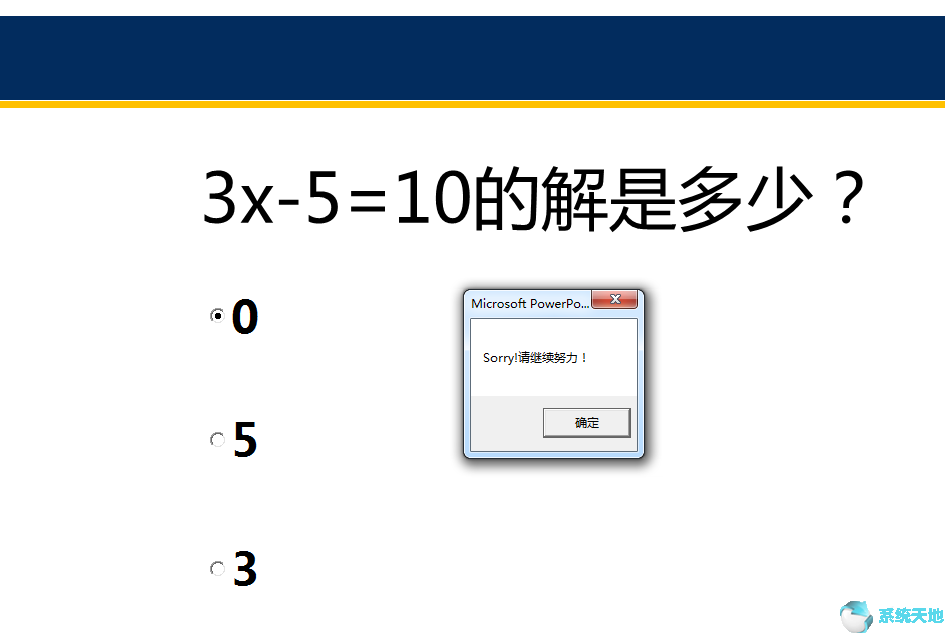
13、最后大家在保存的时候,要选择启用宏的PowerPoint演示文稿。制作完成了,觉得好,给个投票吧!
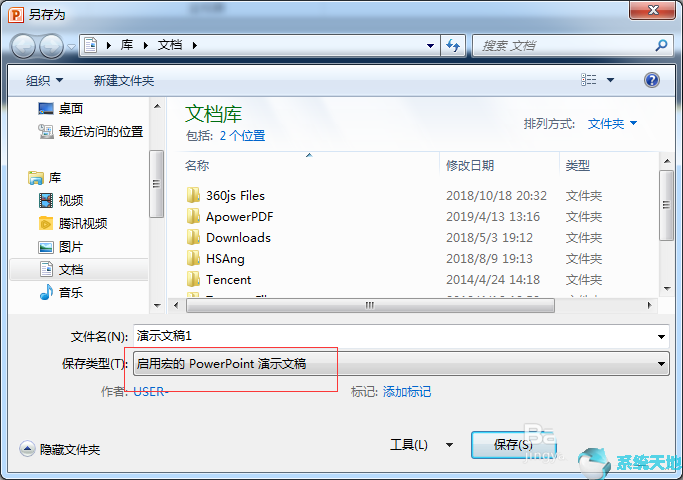
以上就是小编和大家分享的关于PPT2019使用VBA编出选择题的具体方法了,感兴趣用户可以跟着以上步骤试一试,希望以上教程可以帮到大家,关注系统天地精彩资讯教程不间断。