Office 2016下如何使用SmartArt功能排版拼图?
SmartArt是什么?
SmartArt是Micriosoft Office 2007中新加入的特性,用户可在PowerPoint,Word,Excel中使用该特性创建各种图形图表。SmartArt 图形是信息和观点的视觉表示形式。可以通过从多种不同布局中进行选择来创建 SmartArt 图形,从而快速、轻松、有效地传达信息。
下面系统天地小编就为大家介绍(以下以Office 2016为例)使用SmartArt功能排版拼图的一些常用技巧!
SmartArt让Word版面图文并茂
首先我们创建一个Word文档,可以手工输入文字,或者直接从其他文档中复制粘贴导入文字。
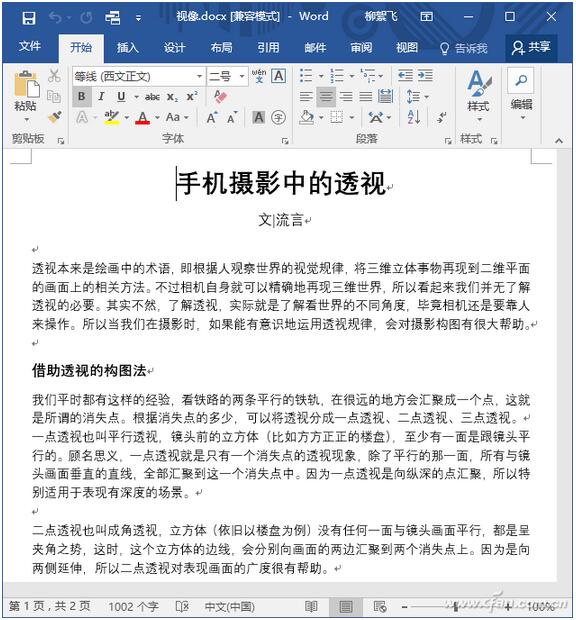
现在切换到“插入”选项卡,点击工具栏“SmartArt”按钮。
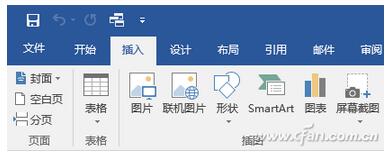
在打开的SmartArt对话框中,选择一个喜欢的图形样式。
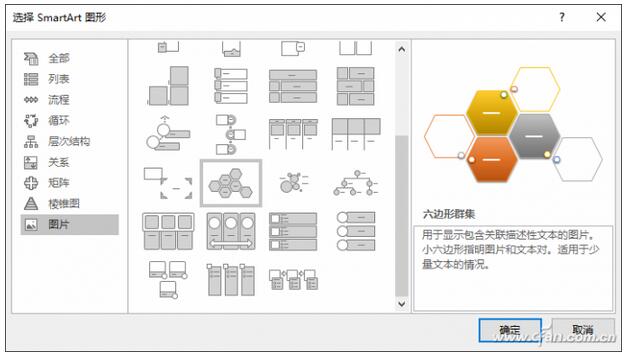
点击“确定”后即可在文本中插入一个SmartArt图。点击“文本”字样,输入图注文字,可以任意缩放文字块的大小。
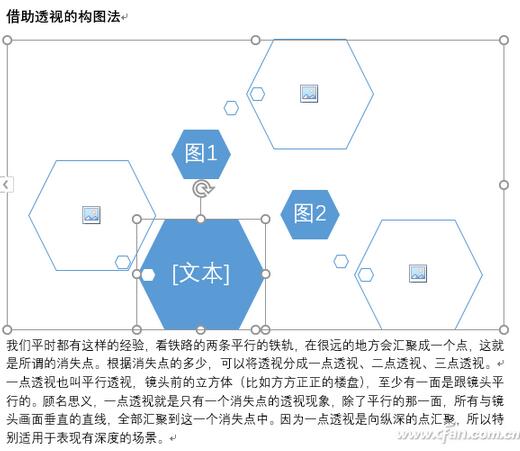
点击SmartArt上的图形图标,可以打开对话框,选择相应的图形文件,将些插入图形框中。以此类推,在其他图形框中也插入图形。

SmartArt图形设置好之后,为了让版面更加个性化,可以试试另类的图文混排方式。选中SmartArt图形,然后切换到“SmartArt-格式”选项卡,单击工具栏上的“环绕文字”,选择“穿越型环绕”。
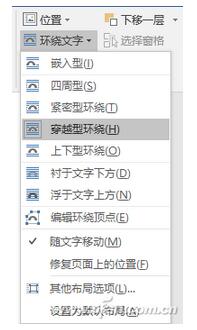
确定后,文字将环绕在图形四周,版式非常漂亮。当然我们也可以试试其他的环绕效果。

SmartArt秒制PPT拼图
接下来我们试试SmartArt在PowerPoint中的应用,快速制作出一个漂亮优雅的拼图效果。
首先在PPT中插入几张图片,然后按Ctrl+A键全选它们。

然后切换到“图片工具-格式”选项卡,点击工具栏中的“图片版式”,将会发现打开的其实是SmartArt图形。光标从不同的样式上滑过,可以即时预览拼图的效果。
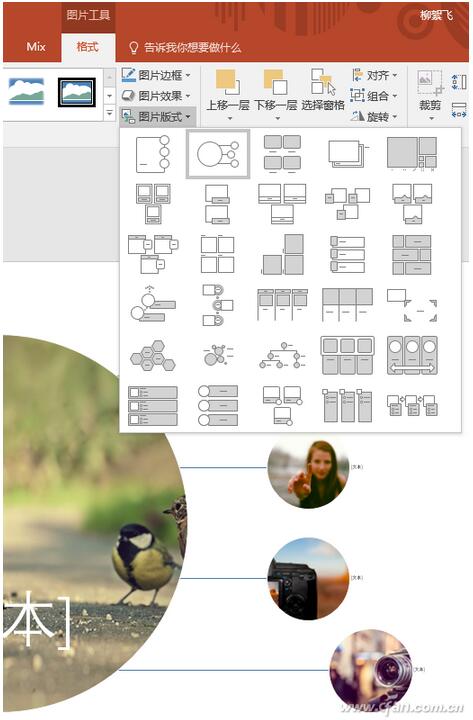
选择一个喜欢的版式,点击即可完成,一个好看的拼图效果就完成啦,挺酷的吧。
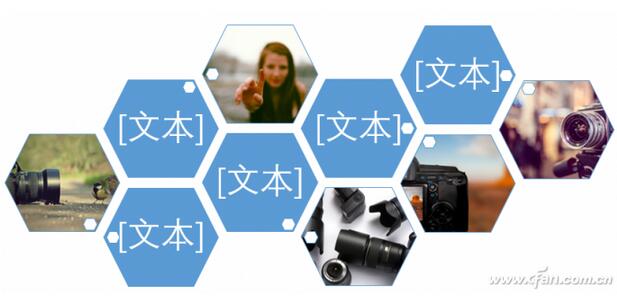
以上内容就是关于在Office 2016下使用SmartArt功能排版拼图的一些常用技巧,是不是很神奇呀。更多office软件技巧请继续关注系统天地官网http://www.xitongtiandi.net/