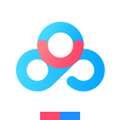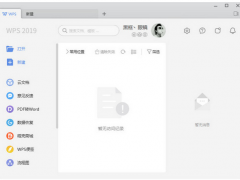-
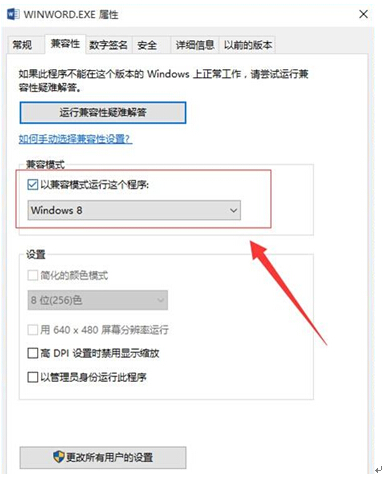 Win10系统下word提示“向程序发送命令时出现问题”怎么办 Win10系统下word提示“向程序发送命令时出现问题”怎么办由系统天地率先分享!随着windows10系统的开放升级,不用用户都慢慢的把自己的系统从win7/win8系统升级Win10升级,但是在升级完后,在实际应用过程中,打开office word提示查看
Win10系统下word提示“向程序发送命令时出现问题”怎么办 Win10系统下word提示“向程序发送命令时出现问题”怎么办由系统天地率先分享!随着windows10系统的开放升级,不用用户都慢慢的把自己的系统从win7/win8系统升级Win10升级,但是在升级完后,在实际应用过程中,打开office word提示查看 -
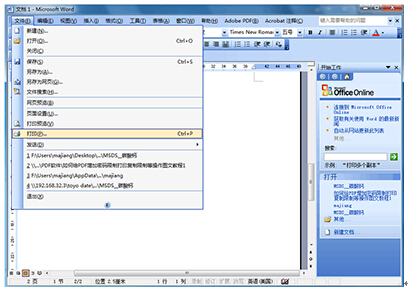 Win7旗舰版下Office 2007文档打印成PDF操作 Win7系统下Office 2007文档打印成PDF操作由系统天地率先分享!Office 2007在win7系统下的应用是相当的广泛,在应用的过程中,大家对于电子文档和Word文档之间的转换和应用,还是有很多不明白地方,比如说输出打印成PDF查看
Win7旗舰版下Office 2007文档打印成PDF操作 Win7系统下Office 2007文档打印成PDF操作由系统天地率先分享!Office 2007在win7系统下的应用是相当的广泛,在应用的过程中,大家对于电子文档和Word文档之间的转换和应用,还是有很多不明白地方,比如说输出打印成PDF查看 -
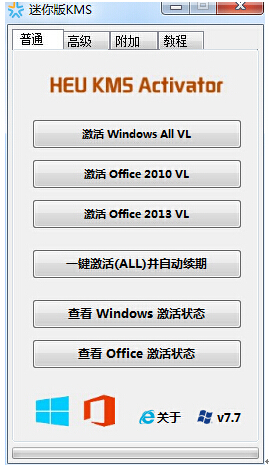 Windows 8.1系统下Office 2013试用版升级的技巧 Windows 8.1系统下Office 2013试用版升级的技巧由系统之家率先分享!一般情况下笔记本自带的Win8中所安装的的有Microsoft Office 2013的试用版。这是Office 2013软件的30天免费试用版,这也就是微软的一种推销方式,。查看
Windows 8.1系统下Office 2013试用版升级的技巧 Windows 8.1系统下Office 2013试用版升级的技巧由系统之家率先分享!一般情况下笔记本自带的Win8中所安装的的有Microsoft Office 2013的试用版。这是Office 2013软件的30天免费试用版,这也就是微软的一种推销方式,。查看 -
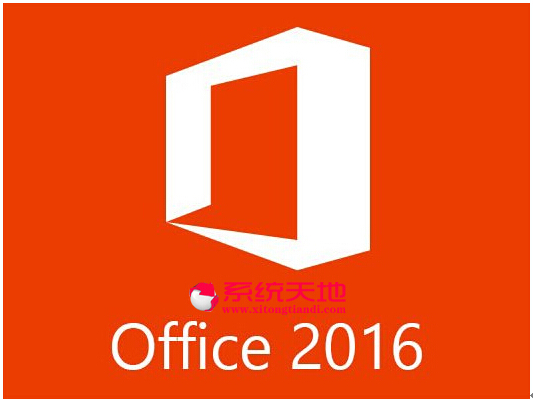 Win8/win10系统下完全可以安装Office 2016中文正式版 Win8/win10系统下完全可以安装Office 2016中文正式版由系统之家率先分享!很多用户问自己人以前的win8系统和现在新装的win10系统能不能安装Office 2016正式版,答案是当然可以的,但是Office 2016正式版发布已经有一段时间,查看
Win8/win10系统下完全可以安装Office 2016中文正式版 Win8/win10系统下完全可以安装Office 2016中文正式版由系统之家率先分享!很多用户问自己人以前的win8系统和现在新装的win10系统能不能安装Office 2016正式版,答案是当然可以的,但是Office 2016正式版发布已经有一段时间,查看 -
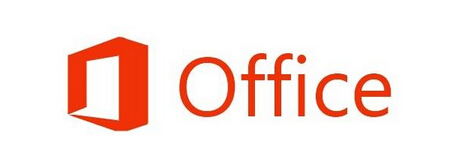 Windows8系统下面安装office 2013十大注意事项 Windows8系统下面安装office 2013十大注意事项由系统之家率先分享!Win8系统下面安装office 2013是普遍的在使用了,但是在安装office 2013 办公软件的64位和32位版本的时候以及在破解的过程中都有很多的用户遇到不同的问题,查看
Windows8系统下面安装office 2013十大注意事项 Windows8系统下面安装office 2013十大注意事项由系统之家率先分享!Win8系统下面安装office 2013是普遍的在使用了,但是在安装office 2013 办公软件的64位和32位版本的时候以及在破解的过程中都有很多的用户遇到不同的问题,查看 -
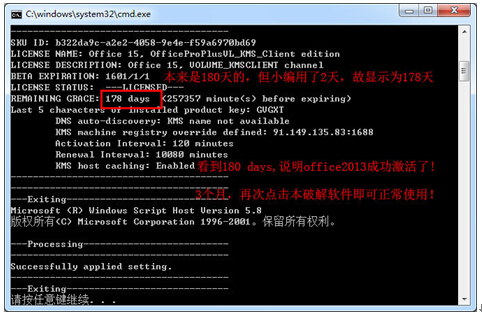 Microsoft Office 2013专业增强安装详细步骤 Microsoft Office 2013,简称 Office 2013 (开发代号Office 15),是运用于Microsoft Windows视窗系统的一套办公室套装软件,是继Microsoft Office 2010 后的新一代套装软件。微软在2012年末正式发布了Microsoft Office 2013 RTM版本查看
Microsoft Office 2013专业增强安装详细步骤 Microsoft Office 2013,简称 Office 2013 (开发代号Office 15),是运用于Microsoft Windows视窗系统的一套办公室套装软件,是继Microsoft Office 2010 后的新一代套装软件。微软在2012年末正式发布了Microsoft Office 2013 RTM版本查看
Copyright©2011 系统之家Win10官网(www.xitongtiandi.net) 版权所有 苏ICP备2020060111号-4
 苏公网安备32032202000432
苏公网安备32032202000432
本站发布的Win10系统下载与软件仅为个人学习测试使用,请在下载后24小时内删除,不得用于商业用途,否则后果自负,请支持微软Win10官网原版系统!
如侵犯到您的权益,请及时通知我们!