如何使用Filezilla Server软件配置FTP?
FileZilla Server 配置教程,大家知道FileZilla包含FTP客户端与FTP服务器端,目前FileZilla客户端有中文版本,而FileZilla Server仍然是英文的,因此为大家提供一下FileZilla Server配置教程。
第一步,下载并打开安装程序,接着再按一下〔I Agree〕按钮,开始安装。
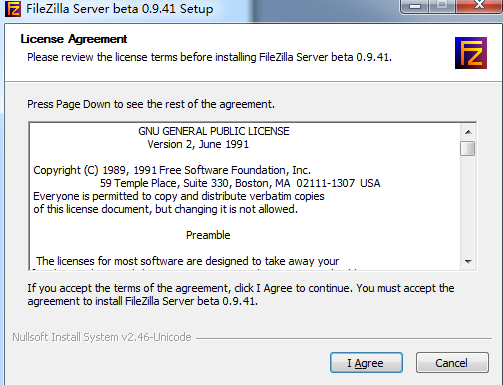
第2步 接着他会问你要安装哪些元件,安装方式:默认的标准,按一下〔Next〕继续下一步。
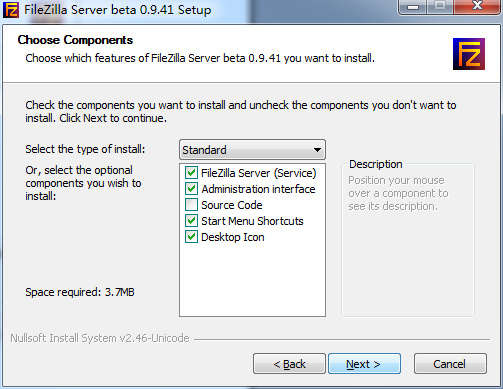
第3步 接着他会问你要将FTP伺服器程式安装到哪个资料夹去,强烈推荐安装到非默认路径,以增加安全系数。请按一下〔Next〕按钮,继续下一步。
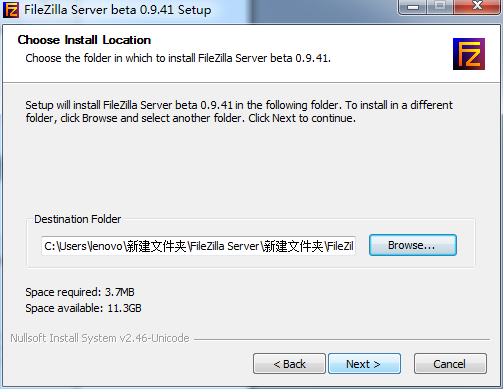
第4步 此步骤是询问我们是否要让FTP伺服器在电脑开机时自动启动,请点选【Install as service, started withWindows (default)】,再按一下〔Next〕。这样FTP伺服器便会自动被安装成系统的Service,每次开机后便会自动再背景中启动并执行FTP伺服器的功能。设置管理端口“14147”,强烈推荐修改此端口,例如:改成38121端口。(注意不要和常见服务如80端口冲突)
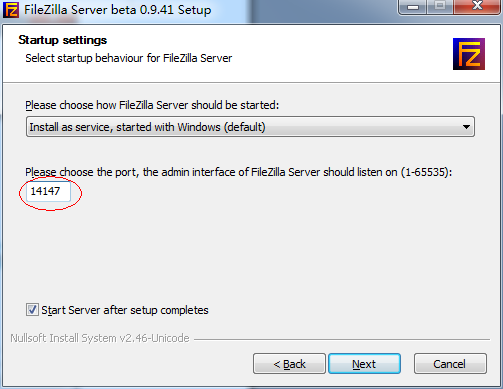
第5步 接着我们可以设定是否在开机时自动启动「FileZilla Server Interface」伺服器管理介面,如果你常常需要管理你的FTP伺服器,可以选【Start if user logs on, apply only to current user】。一般来说都是选最下面的【Start manually】,要用时再手动开启即可。
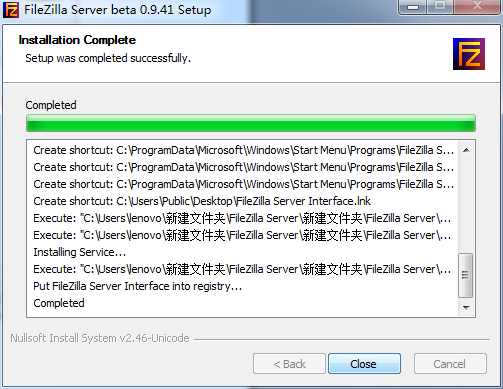
第6步 安装好之后,请按一下〔Close〕按钮,结束安装程序。
配置FTP服务器
1)打开Filezilla Server
2)Host默认为127.0.0.1,即默认将本机作为FTP服务器。

3)设置用户名和密码,(该项目用户名为:DEVICE,密码为DEVICE620628)以及共享文件夹,具体过程如下:
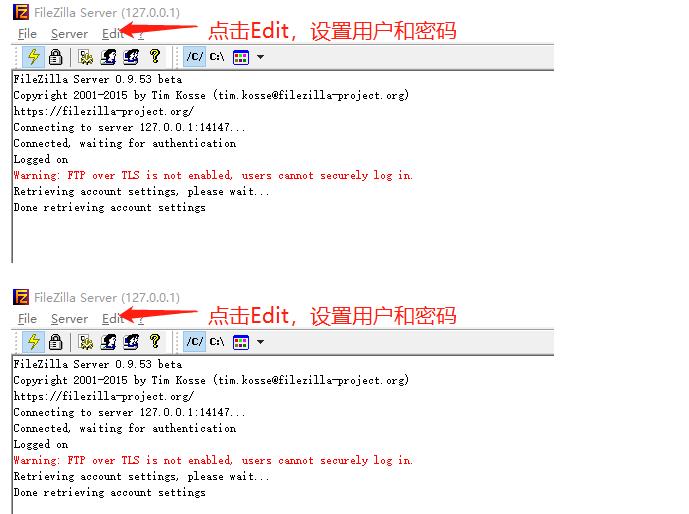
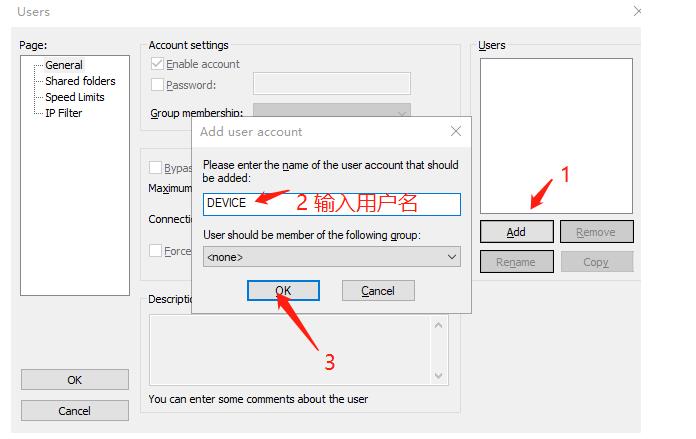
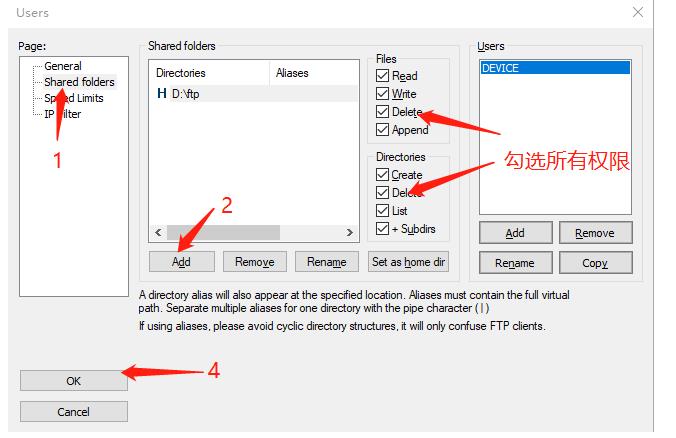
点击OK之后,我们的FTP服务器就搭建好了。
测试FTP
1、使用本机电脑,Windows+R打开运行窗口,输入ftp://*** ,***为你电脑的IP地址,按回车就弹出验证窗口。
2、或者打开一个文件夹在地址栏直接输入ftp://***并回车。然后输入刚才设置的用户和密码,回车,就可以正常访问了
3、用户的连接信息在软件运行窗口是可以实时看到的。
注意事项:
FTP协议默认端口21,如果端口修改成21以外的其他端口,访问时要输入ftp://***:xx,xx为你设置的端口号。