AutoCAD 2019安装破解激活图文教程
AutoCAD是一款非常好用且功能强大的CAD制图软件,目前最新版的Autodesk AutoCAD 2019已经正式推出了,那么,AutoCAD 2019怎么安装?AutoCAD 2019怎么破解激活呢?对此,本文就为大家带来了AutoCAD 2019安装破解激活图文教程,亲测有效哦,欢迎有兴趣的朋友们前来了解下。另外,此方法同样适应于AutoCAD 2019 珊瑚の海版及AutoCAD LT 2019精简版本。
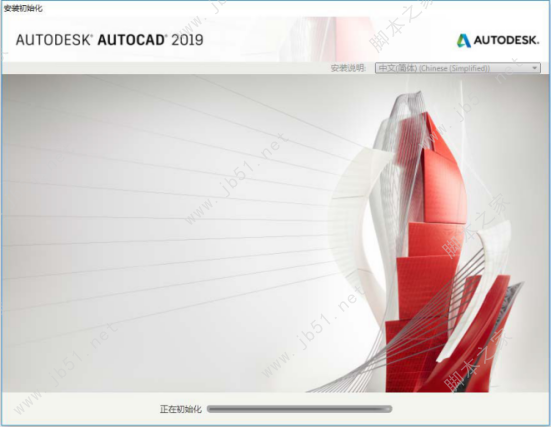
AutoCAD 2019前言
作为全球著名的专业计算机辅助设计软件,Autodesk AutoCAD 2019 已于 2018年 3 月 23 号全球正式发布,新版图标全新设计,视觉效果更清晰;在功能方面,全新的共享视图功能、DWG 文件比较功能;现在打开及保存图形文件已经实现了跨设备访问,是 AutoCAD 软件的一次重大革新,用于二维绘图、详细绘制、设计文档和基本三维设计,广泛应用于机械设计、工业制图、工程制图、土木建筑、装饰装潢、服装加工等多个行业领域。
第一部分:AutoCAD 2019支持语言
1、Autodesk AutoCAD 2019 支持以下语言:
简体中文、繁体中文、德语、英文、西班牙语、法语、意大利语、捷克语、波兰语、葡萄牙巴西语、匈牙利语、俄罗斯语、日本语、朝鲜语
本站之前在AutoCAD 2019下载地址及新功能介绍(附序列号) 一文中介绍了AutoCAD 2019 所有语言版本的下载地址,大家可以了解下。
2、Autodesk AutoCAD 2019 为单语言版本,本次为大家介绍的是简体中文版,其它语言版本一样适用,需要其他语言请点击上面链接下载。
[!--empirenews.page--]
第二部分:AutoCAD 2019安装教程
Autodesk AutoCAD 2019 下载免费完整正式版:http://www.xitongtiandi.net/soft_tx/4273.html
AutoCAD 2019 注册机:http://www.xitongtiandi.net/soft_tx/4423.html
1、打开 Install 文件夹,双击运行AutoCAD_2019_Simplified_Chinese_Win_64bit_dlm.sfx.exe 程序,如下图所示:
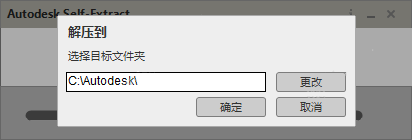
2、从上图中我们看到,Autodesk AutoCAD 2019 软件正在准备解压,默认解压至C:Autodesk 文件夹中。由于安装文件较大,为了减少 C 盘的占用,我们这里建议大家解压至其它磁盘(请在其它磁盘上提前建立一个文件夹),如下图所示:
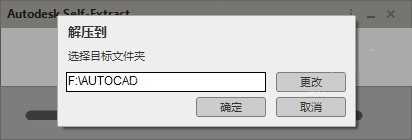
3、根据上图提示,我们点击“确定”即可,如下图所示:
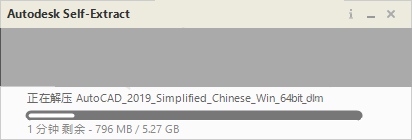
4、从上图中我们看到,Autodesk AutoCAD 2019 软件正在进行解压,解压完成之后,文件如下图所示:
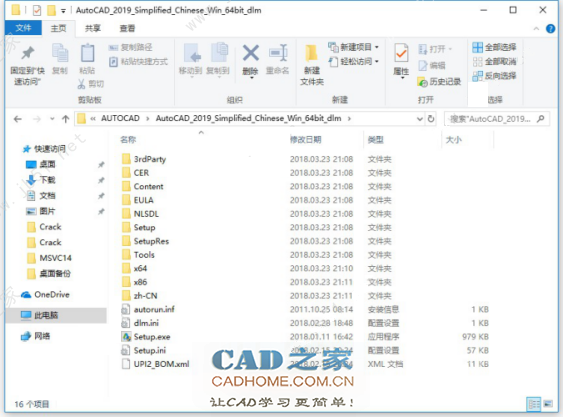
5、根据上图提示,我们双击运行“setup.exe”程序,如下图所示:
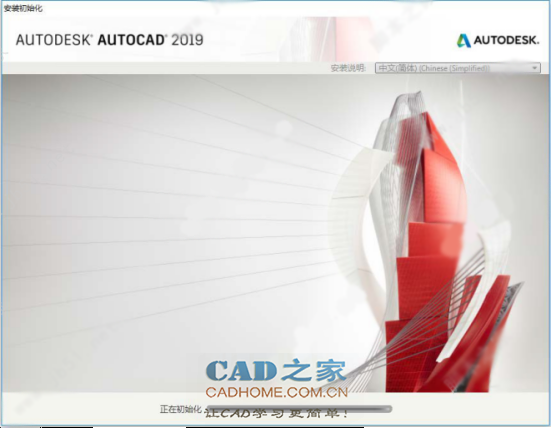
[!--empirenews.page--]
6、从上图中我们看到,Autodesk AutoCAD 2019 软件正在进行初始化,初始化完成之后如下图所示:
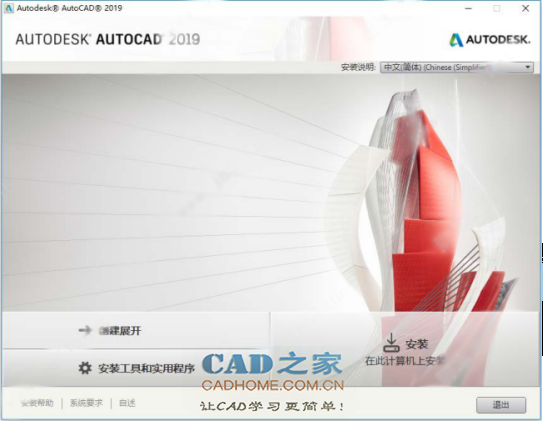
7、根据上图提示,我们点击“安装”选项,如下图所示:
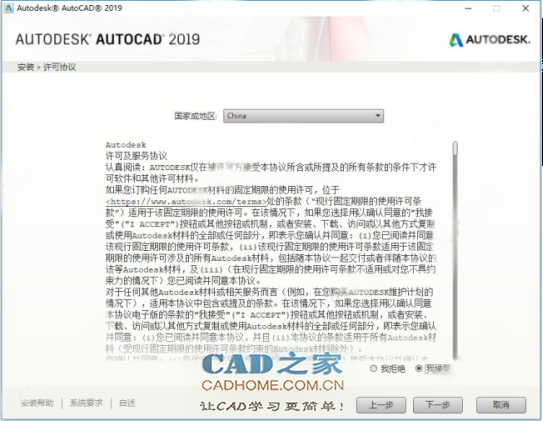
8、根据上图提示,我们勾选“我接受”选项,然后点击“下一步”,如下图所示:
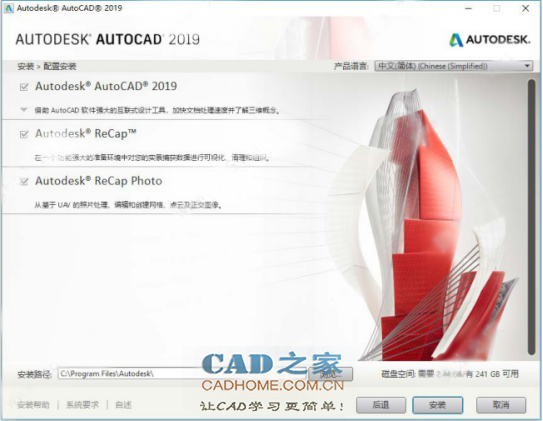
9、根据上图提示,我们选择 Autodesk AutoCAD 2019 软件默认安装路径为C:Program FilesAutodesk,然后点击“安装”,如下图所示:
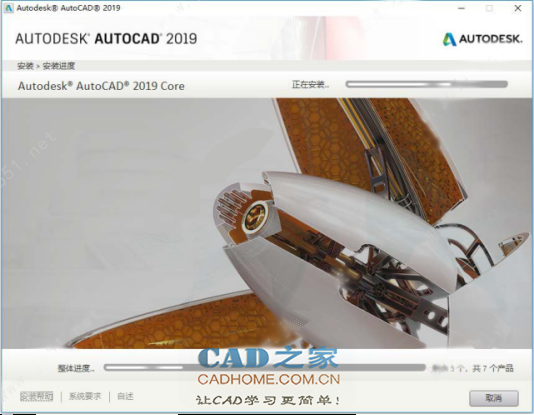
[!--empirenews.page--]
10、从上图中我们看到,Autodesk AutoCAD 2019 软件正在进行安装,安装过程较长,大家需要耐心等待,安装完成如下图所示:
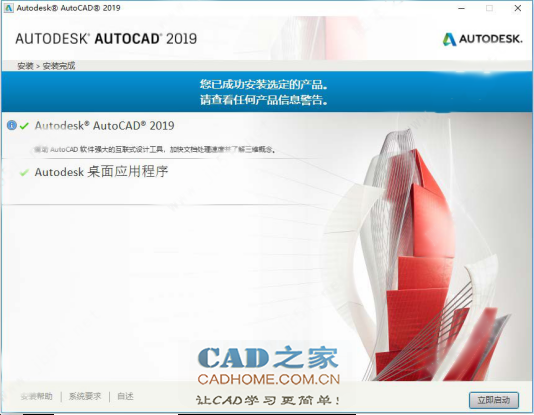
11、软件安装完成,我们根据上图提示,点击右上角的关闭按钮关闭 Autodesk AutoCAD 2019 软件。
12、打开 Crack 文件夹,如下图所示:
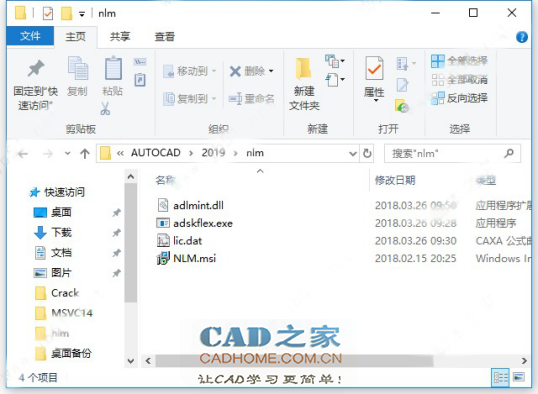
13、根据上图提示,我们右键选择“以管理员身份运行”NLM.msi 文件,如下图所示:
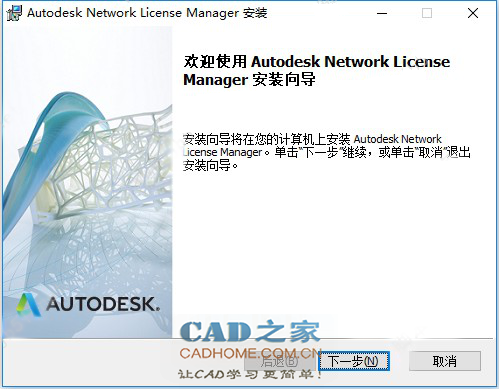
14、根据上图提示,我们点击“下一步”,如下图所示:
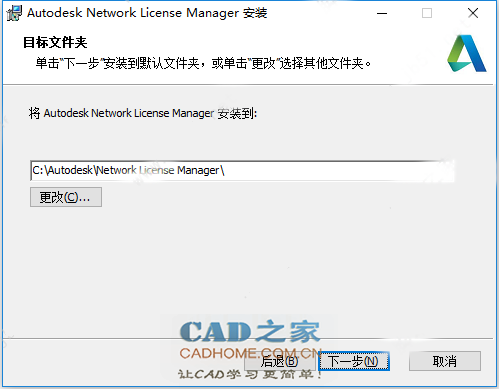
[!--empirenews.page--]
15、根据上图提示,我们选择 Autodesk AutoCAD 2019 软件默认安装路径C:AutodeskNetwork License Manager,然后点击“下一步”,如下图所示:
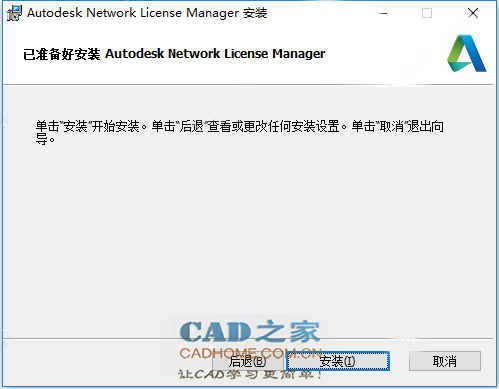
16、根据上图提示,我们点击“安装”选项,如下图所示:
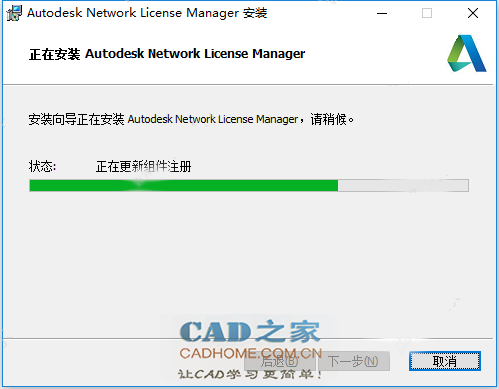
17、从上图中我们看到,Autodesk AutoCAD 2019 软件正在进行安装,安装完成如下图所示:
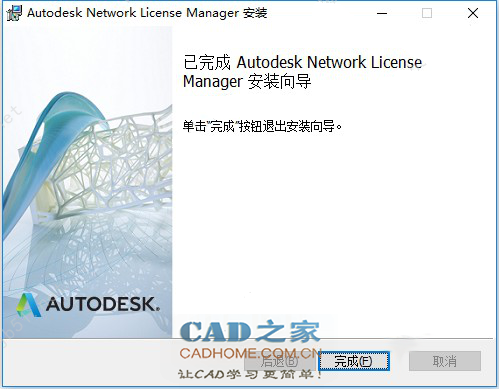
18、根据上图提示,我们点击“完成”即可结束安装。
第三部分:AutoCAD 2019破解激活
19、打开 C:AutodeskNetwork License Manager 文件夹,如下图所示:
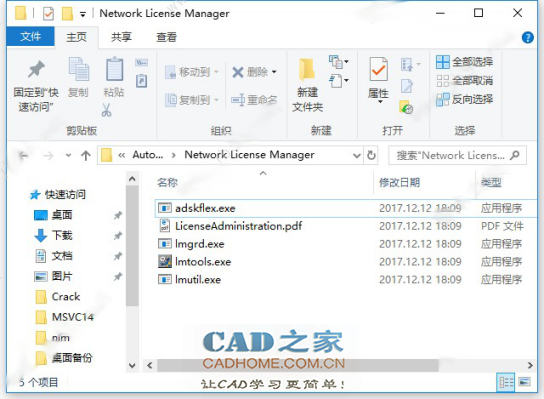
[!--empirenews.page--]
20、将 Crack 文件夹中的 adskflex.exe 文件复制到 C:AutodeskNetwork License Manager 中覆盖源文件,如下图所示:

21、将 Crack 文件夹中的 adlmint.dll 文件复制到 C:Program FilesCommon FilesAutodesk SharedCLMV5MSVC14 文件夹中覆盖源文件,如下图所示:
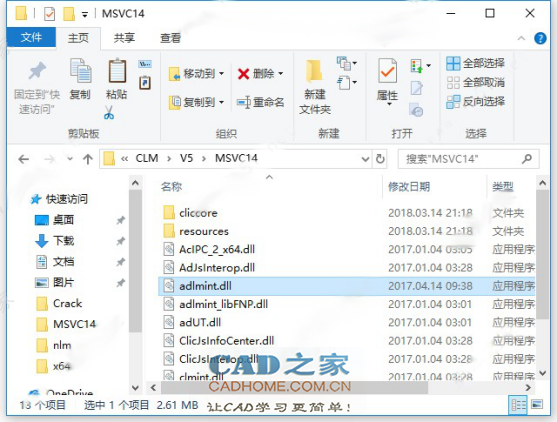
22、打开 Crack 文件夹,找到 lic.dat 文件,右键选择记事本文件打开,如下图所示:
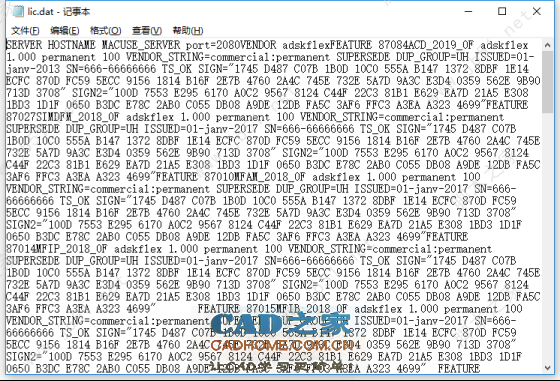
23、在开始菜单或者桌面上找到 LMTOOLS Utility,双击打开,如下图所示:
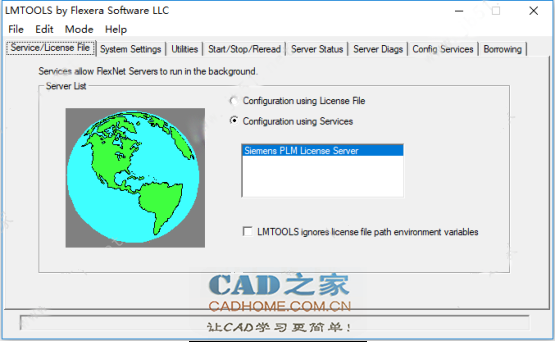
24、根据上图提示,我们切换到“System Settings”选项,如下图所示:

[!--empirenews.page--]
25、从上图中,我们找到 Hostname 和 Ethernet 对应的参数,然后回到我们前面打开的 lic.dat 文件,找到里面的 HOSTNAME 与 MACUSE_SERVER 部分,如下图所示:
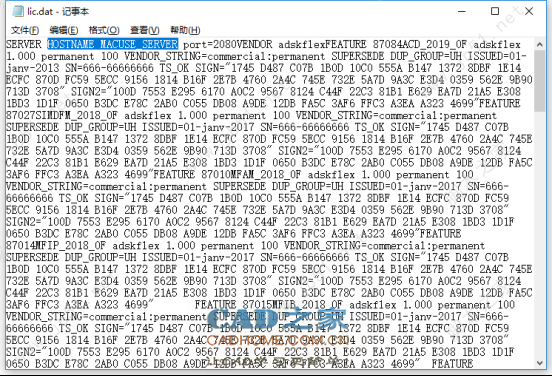
26、我们现在用 LMTOOLS 中得到的 Hostname 内容替换 lic.dat 中的HOSTNAME 内容,如下图所示:
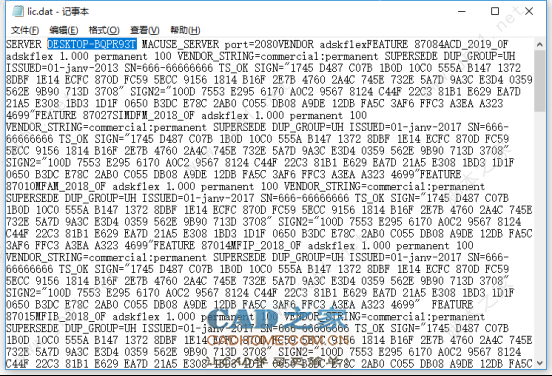
27、我们用 LMTOOLS 中得到的 Ethernet 内容,替换 lic.dat 中的MACUSE_SERVER 内容,如下图所示:
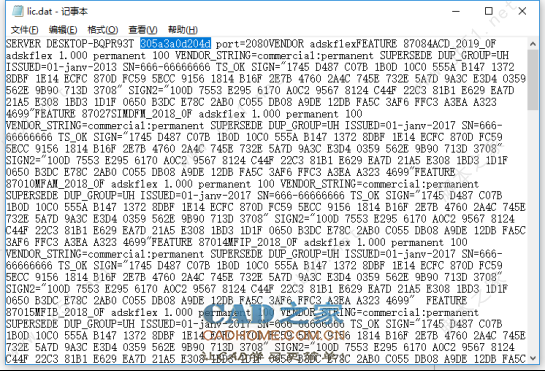
28、修改完成之后,我们对 lic.dat 进行保存,保存完成关闭即可。
29、将修改后的 lic.dat 文件复制到 C:AutodeskNetwork License Manager 文件夹中,如下图所示:
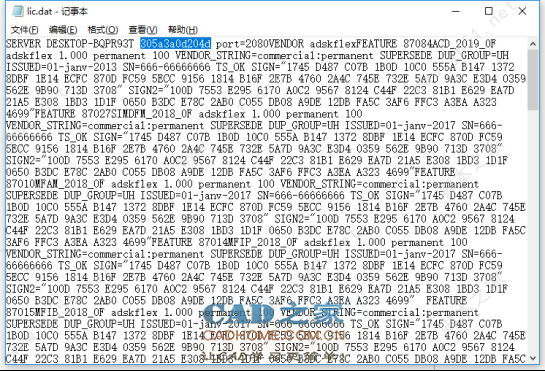
[!--empirenews.page--]
30、在 C:AutodeskNetwork License Manager 中新建一个 Log 文件夹,如下图所示:
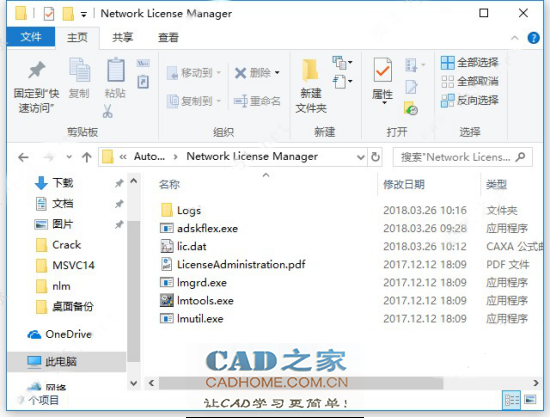
31、打开新建的 Logs 文件夹,然后在里面新建一个记事本文件,并将文件名称修改成 debug.log(大家注意:需要开启系统的文件扩展名功能),如下图所示:
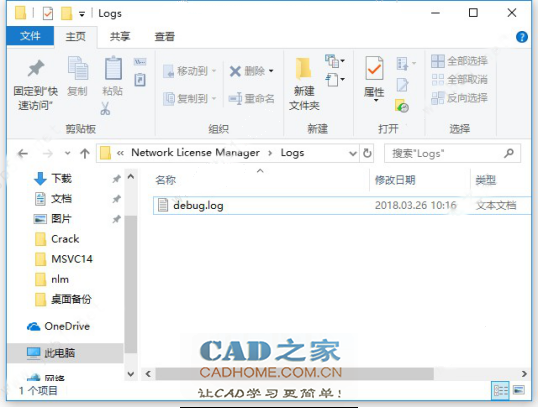
32、我们再回到 LMTOOLS 窗口,如下图所示:
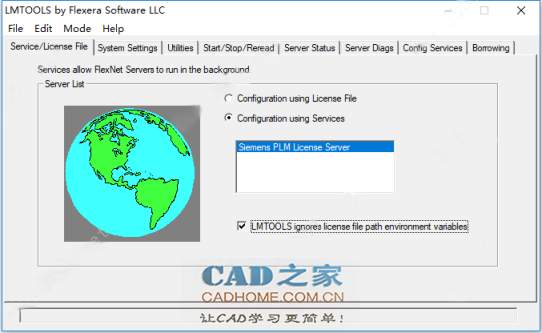
33、我们将选项卡切换到 Config Services,然后在 Service Name 中输入:Autodesk,如下图所示:
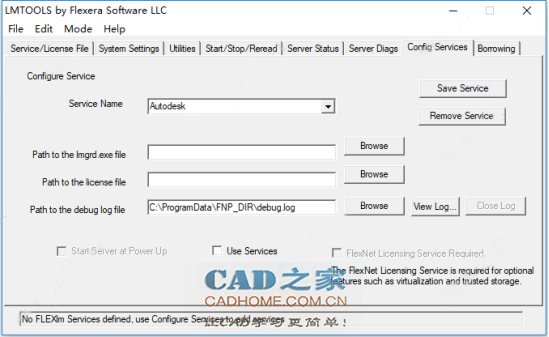
34、根据上图提示,我们点击“Path to the Imgrd.exe file”后面的“Browse” 选项,指向 C:AutodeskNetwork License ManagerImgrd.exe 文件,将“Path to the license file”后面的“Browse”选项,指向 C:AutodeskNetwork License Managerlic.dat 文件,将“Path to the debug log file”后面的“Browse”选项, 指向 C:AutodeskNetwork License ManagerLogsdebug.log 文件,设置完成之后,勾选“Use Service”和“Start Server at Power Up”,如下图所示:
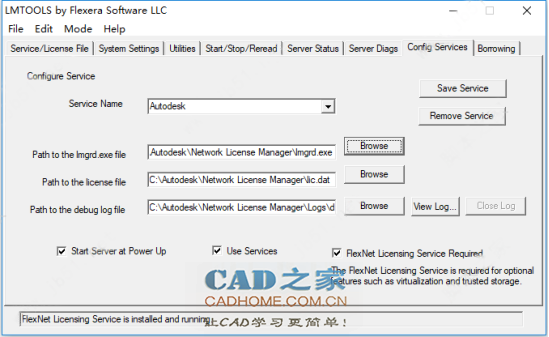
[!--empirenews.page--]
35、根据上图提示,我们点击“Save Service”选项,如下图所示:
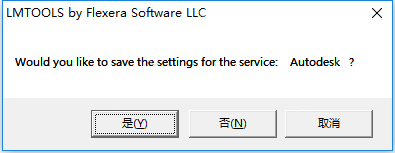
36、根据上图提示,我们点击“是”,如下图所示:
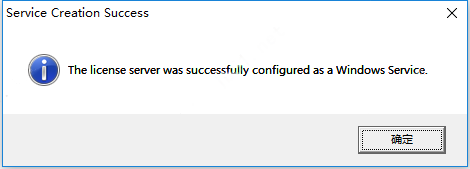
37、根据上图提示,我们点击“确定”完成,然后切换到“Start/Stop/Reread”选项卡,如下图所示:
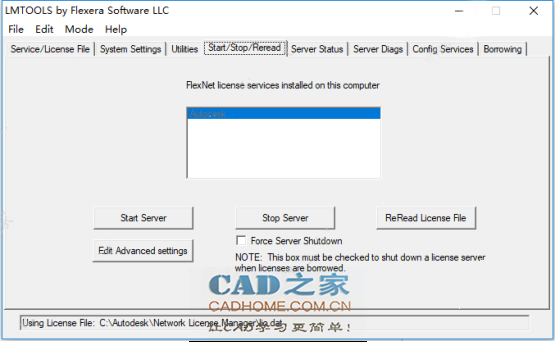
38、根据上图提示,我们点击“Start Server”选项,如下图所示:
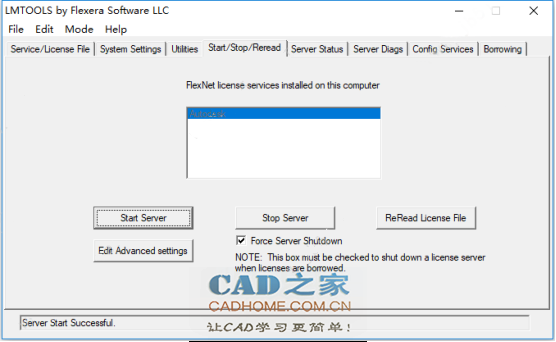
39、从上图中我们可以看到 Server Start Successful 的提示,说明软件服务已经成功启动。
[!--empirenews.page--]
40、打开我们安装好的 AutoCAD 2019 软件,如下图所示:
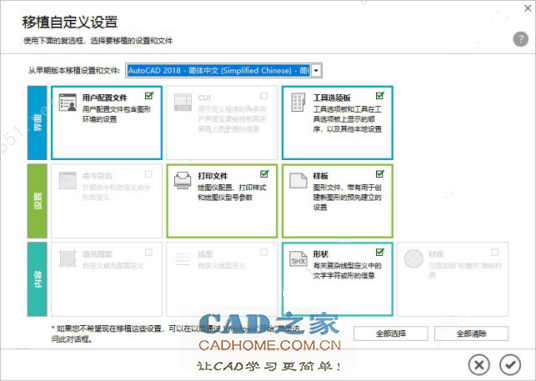
41、根据上图提示,我们点击对号即可,如下图所示:
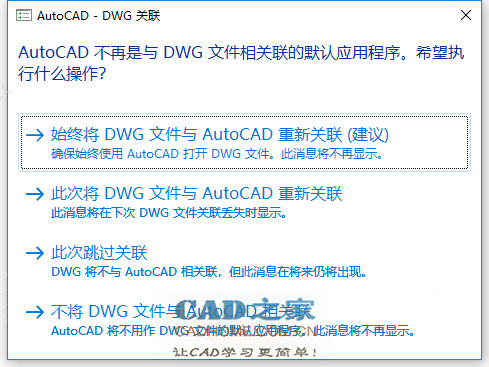
42、根据上图提示,我们选择“始终将 DWG 文件与 AutoCAD 重新关联”选项, 如下图所示:
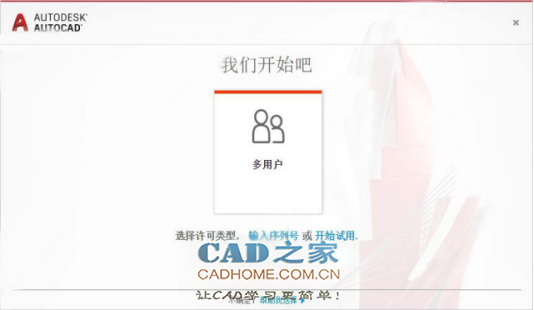
43、根据上图提示,我们选择“多用户”,如下图所示:
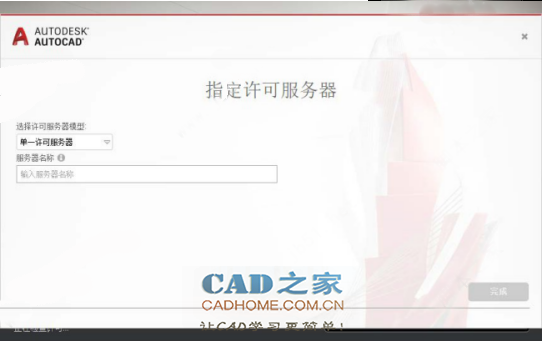
44、根据上图提示,我们选择“单一许可服务器”选项,然后输入服务器名称:127.0.0.1,如下图所示:
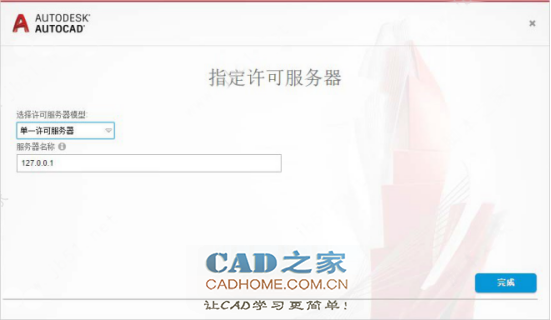
45、根据上图提示,我们点击“完成”即可。
46、到这里,Autodesk AutoCAD 2019 软件已经全部安装完成。截止到本教程制作完成时,目前网络上仍然没有见到关于 Autodesk 2019 系列的注册机程序推出, 那么喜欢尝鲜的朋友可以参考本教程进行安装测试吧。
以上就是系统之家小编为大家带来的AutoCAD 2019安装破解激活图文教程了,希望可以帮助到大家,大家如果还有疑问的话,可以在下方的评论框内给我们留言哦。我们会尽自己所能的为大家解答。谢谢大家一如既往的支持,也请大家继续关注系统之家的后续教程和软件。