VMware Workstation 12 player下载及安装使用教程
VMware Workstation 12 player是一款官方精简版的虚拟机软件,用户无需重启电脑即可在同一台机上运行1个或多个操作系统。凭借其免费策略、简单易用的界面、流畅的性能、小巧的体积以及对多种不同操作系统的兼容性,VMware Workstation Player 已成为很多人*的虚拟机!
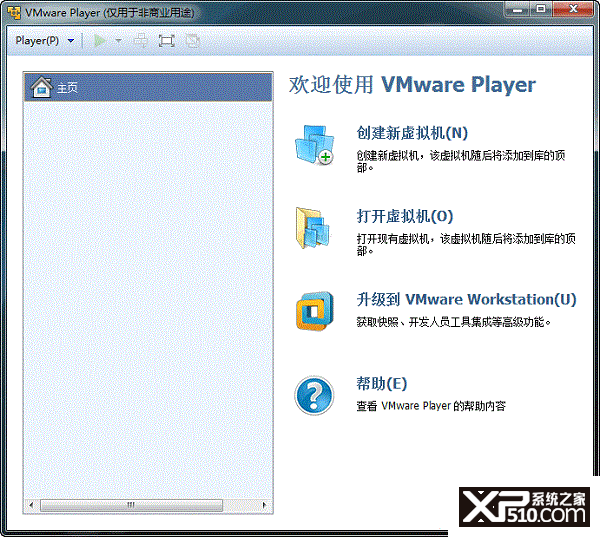
VMware Workstation Player 12 虚拟机可完美支持 Windows 10 / 8.1 / Win7 / Vista / XP / 2000 等全系列微软操作系统以及 Ubuntu、Red Hat Enterprise Linux、CentOS、Fedora、Deepin、Debian 等 Linux 系统。而且现在也已支持 DirectX 10 和 OpenGL 3.3 的3D加速特性,可在虚拟机中轻松运行 AutoCAD 或 SOLIDWORKS 等要求严苛的3D应用,甚至在一些主流配置的电脑上还可流畅运行部分大型 3D 游戏,性能相当不错。其在3D性能方面相比同类的 VirtualBox 要强上不少。
VMware Workstation 12 player 软件特色:
VMware支持在一台客户机上运行多个操作系统
无需安装或者复杂的设置,即可体验预设置的产品的功能和特色
VMware虚拟机支持在主机和虚拟机之间共享数据
VMware虚拟机支持32位和64位的虚拟机系统
支持第三方预设置的虚拟机和镜像文件
通过一个直观的主页界面轻松访问虚拟机设备
Workstation 12 player安装步骤:
一、在本站下载最新版的vmware workstation12虚拟机软件安装包,双击打开。
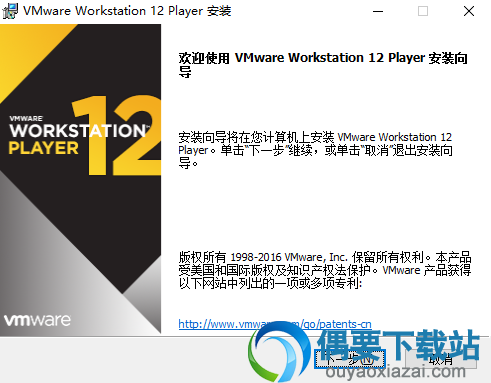
二、按照提示点击【下一步】。
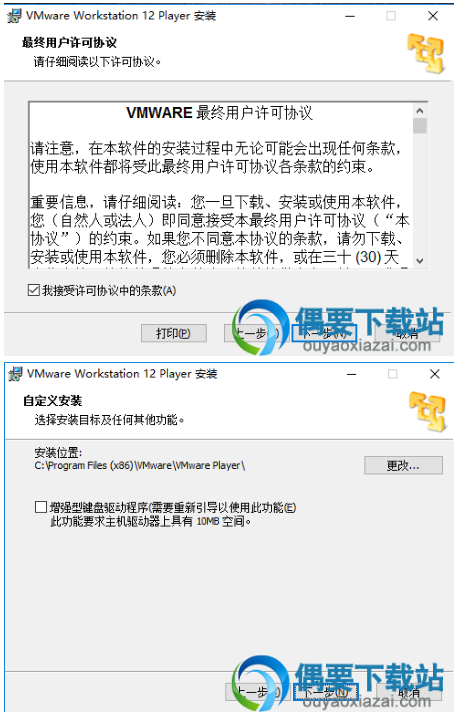
三、如上图,可以点击【更改】,自定义软件的安装位置。
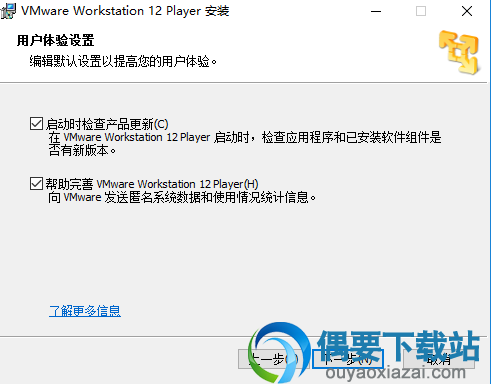
四、设置完毕点击【安装】即可。
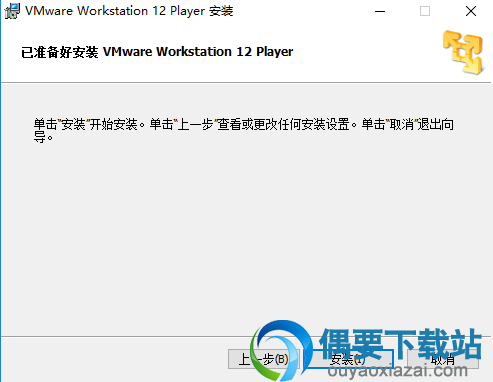
五、VMware Workstation软件安装可能需要几分钟,请耐心等待,安装完毕会有提示,点击【完成】。
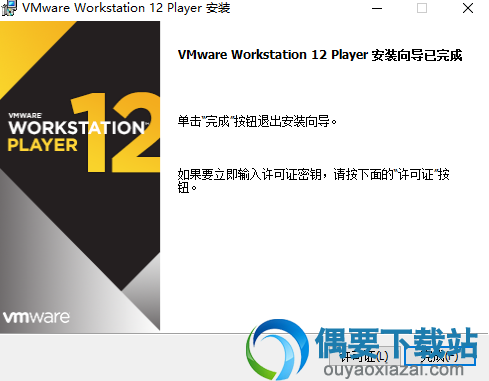
VMware Workstation 12 player 使用教程:
VMware Player新建虚拟机的方式非常简单,我们只需要简单设置即可,本次小编以最新的WIN10系统安装为例。
1、安装完成后,运行VMware Player 12,点击右边的“创建新虚拟机”
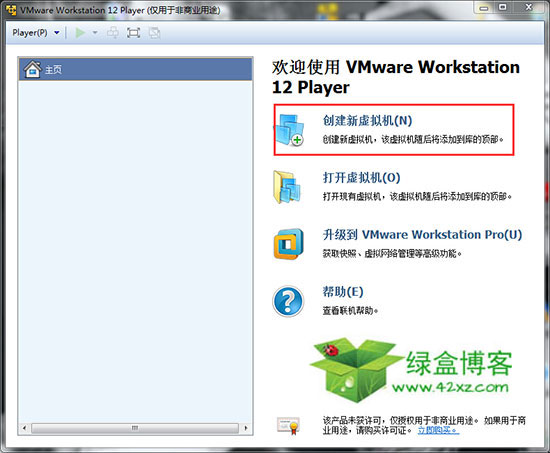
2、点击“浏览”,载入Win10系统的ISO镜像文件(安装包中有附带WIN10网盘下载地址)
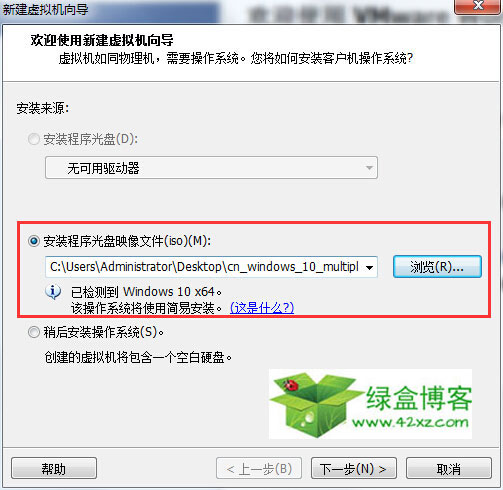
3、输入产品密钥“W269N-WFGWX-YVC9B-4J6C9-T83GX”,然后选择版本为家庭版或者专业版
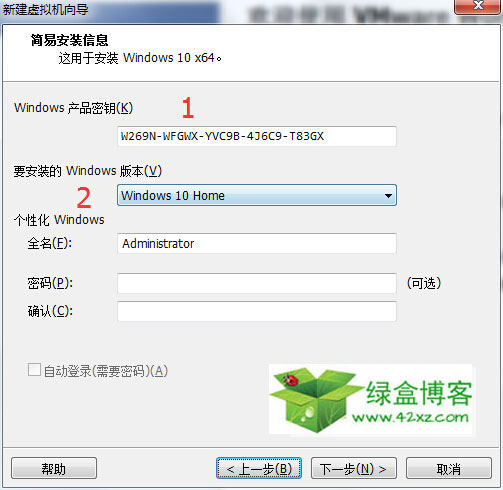
4、选择虚拟系统的存放位置和名称,建议选择空余硬盘
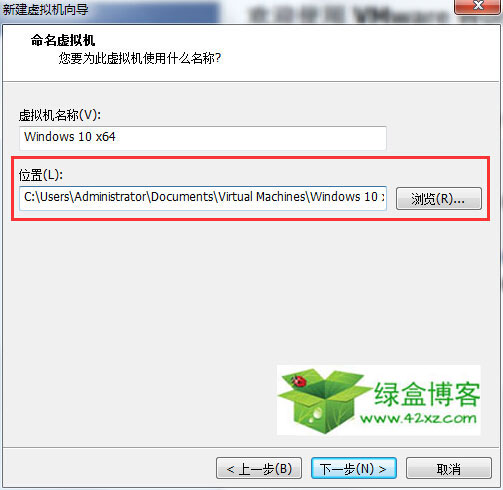
5、最大磁盘大小可以保持默认,虚拟磁盘拆分多文件适合经常需要使用虚拟系统的用户。
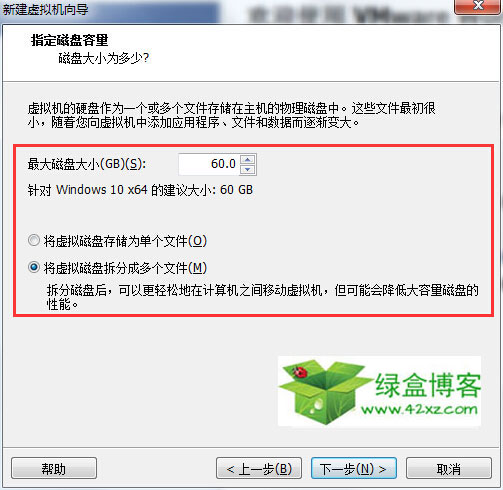
6、点击自定义硬件,或者直接点击完成跳过设置
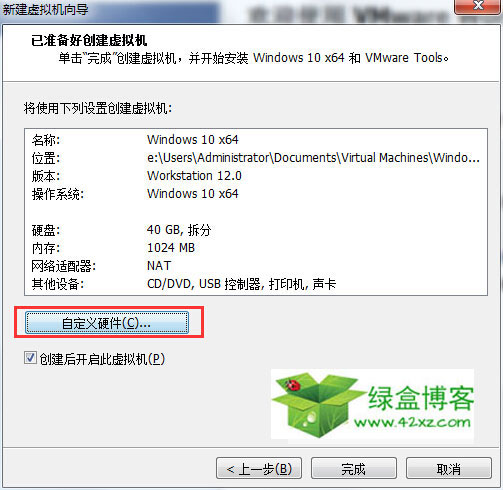
7、指定分配给此虚拟机的内存量,内存大小必须为4的倍数
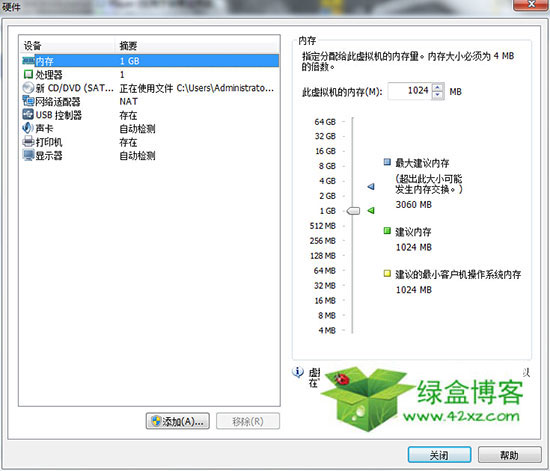
8、处理器,这里一般推荐默认设置,核心数量为1,虚拟化首选模式为自动
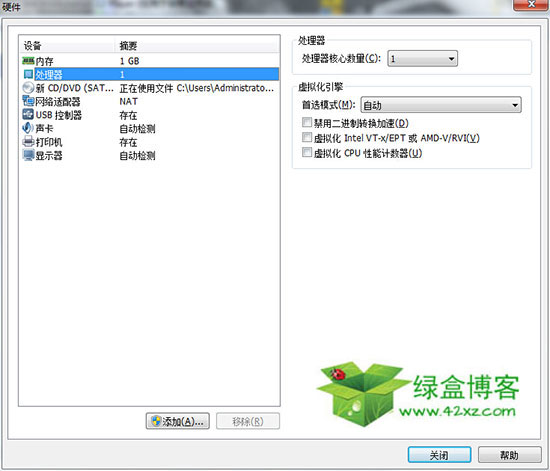
9、这相当于一个虚拟光驱系统,我们可以在此点击浏览载入ISO镜像
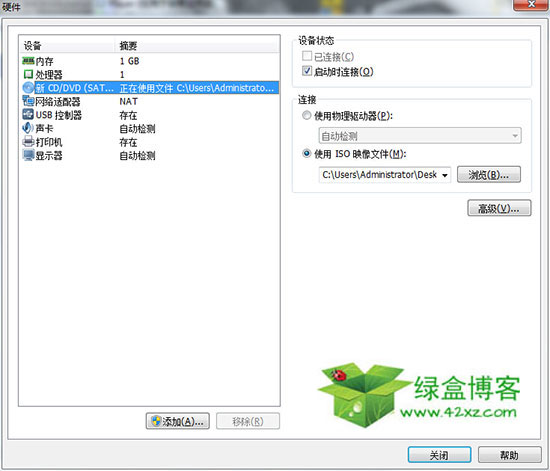
10、切换网络连接模式,桥接、NAT、主机:
Brigde——桥接 :这一种联网方式最简单,在局域网内,你的主机是怎么联网的,你在虚拟机里就怎么连网。把虚拟机看成局域网内的另一台电脑就行了!
NAT——网络地址转换 :VMWare的NAT上网也是同样的道理,它在主机和虚拟机之间用软件伪造出一块网卡,这块网卡和虚拟机的ip处于一个地址 段。同时,在这块网卡和主机的网络接口之间进行NAT。虚拟机发出的每一块数据包都会经过虚拟网卡,然后NAT,然后由主机的接口发出。
Host-Only——私有网络共享主机:Host-only的条件下,VMWare在真正的Windows系统中,建立一块软网卡。这块网卡可以在网络连接中看到,一般是VMNET1,这块网卡的作用就是使Windows看到虚拟机的IP。 提供的是主机和虚拟机之间的网络互访。只想让虚拟机和主机之间有数据交换,而不想让虚拟机访问Internet,就要采用这个设置了。
<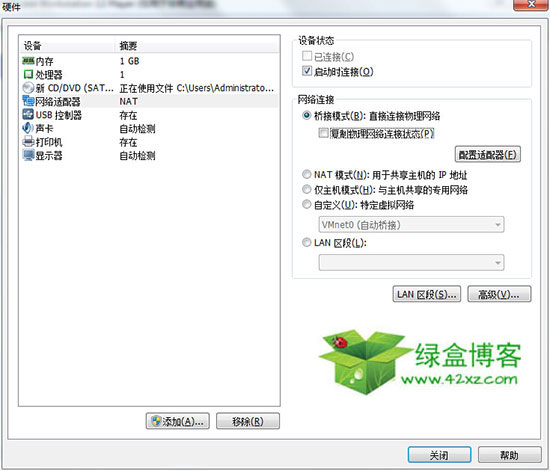
11、USB的兼容设置,支持USB1.1/2.0/3.0
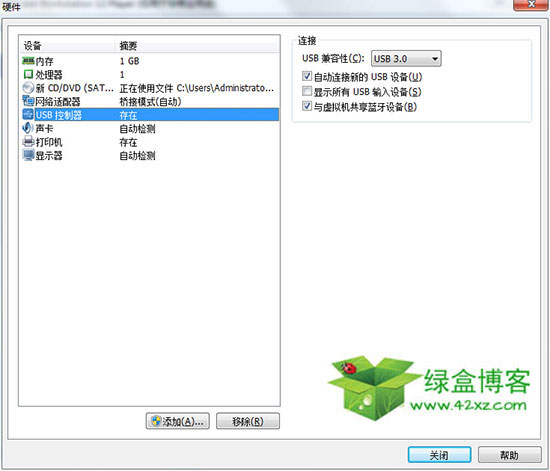
12、声卡保持默认即可
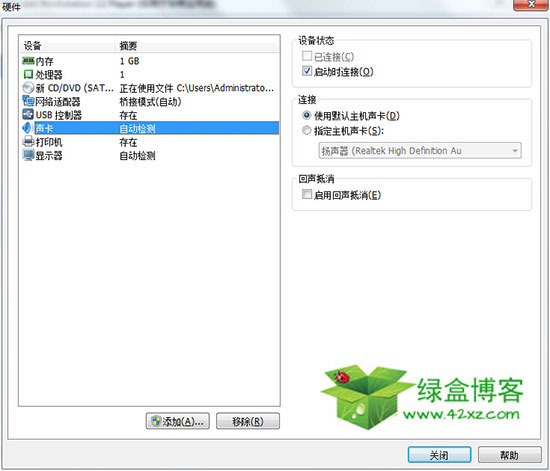
13、3D图形和监视器的设置
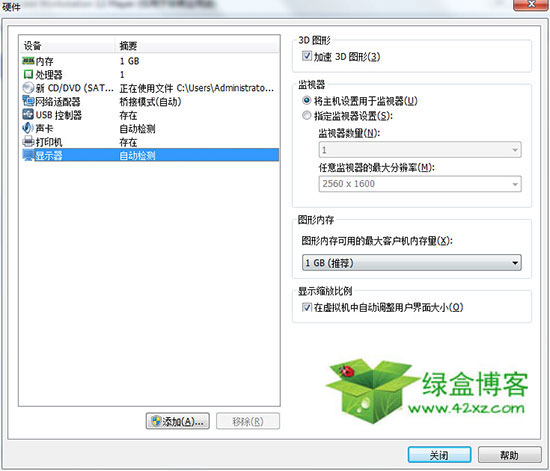
14、退出设置后自动开始创建磁盘
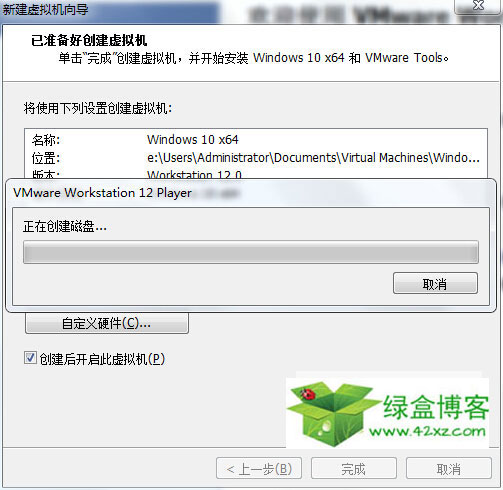
15、弹出VMware tools的下载,建议安装,他能带来如直接在主机和虚拟机之间拖拽文件进行互传等方便功能。
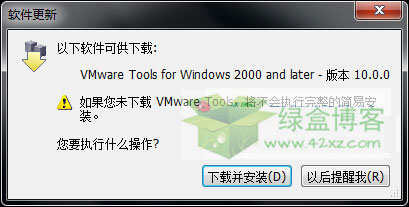
16、进入WIN10安装界面了,就像一台全新的电脑一样
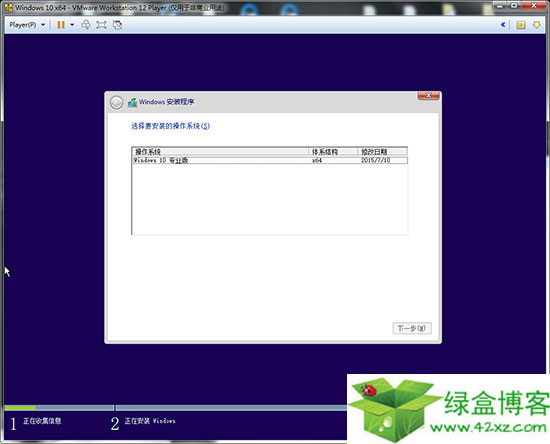
17、windows 10其实也没啥特别功能的样子。
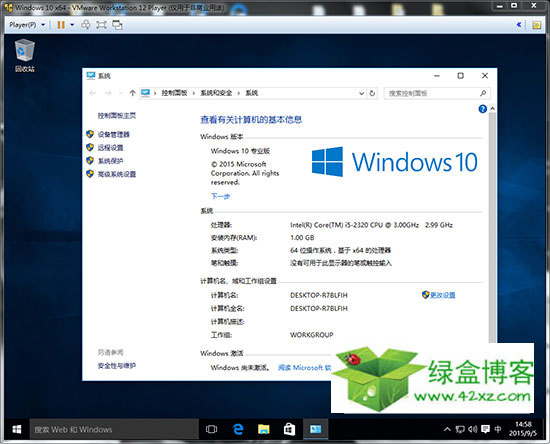
以上就是对VMware Workstation 12 player下载及安装教程(附使用技巧)的所有介绍,喜欢的朋友们快来下载吧,有问题可以在评论区进行留言!谢谢!