在虚拟机VMware Workstation 10中安装win7 64位系统教程
VMware虚拟机软件可以在一台电脑上运行多个操作系统,一些网友想在VMware虚拟机里安装个64位的win7系统,尝试多次之后还是安装失败,手动分区后,执行安装系统到C盘,总是跳到DOS工具箱界面,换了几次win7系统镜像文件,还是不行。小编对此问题进行一些研究,整理出以下的解决方法。
在VMware 10 中安装win7 64位系统具体方法如下:
1、点击【创建新的虚拟机】按钮,创建虚拟机;
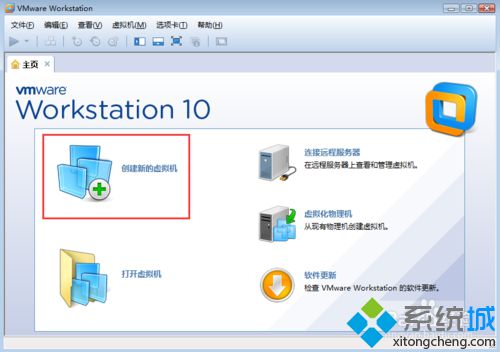
2、选择【经典】安装;
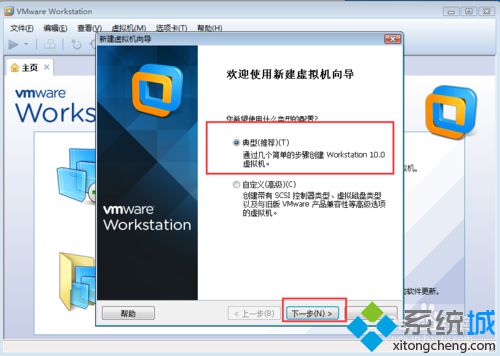
3、选择win7镜像文件路径;
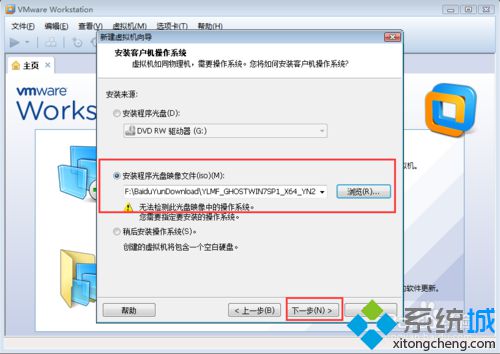
4、选择客户机操作系统为Microsoft Windows(W),版本为Windows 7 x64;
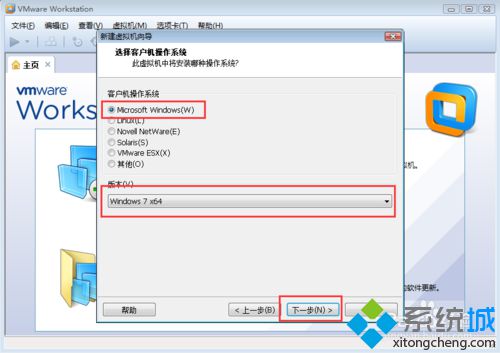
5、填写虚拟机名称和所要安装的位置;
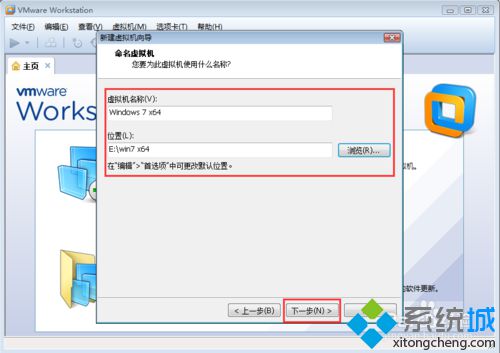
6、分配最大磁盘大小(根据自己的情况而定),选择【将虚拟机磁盘存储为单个文件(O)】选项;
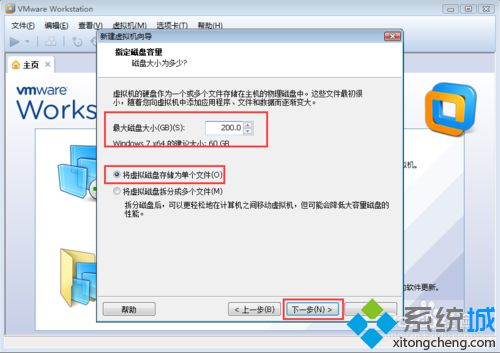
7、查看下基本信息是否正确,无误后点击【完成】按钮;
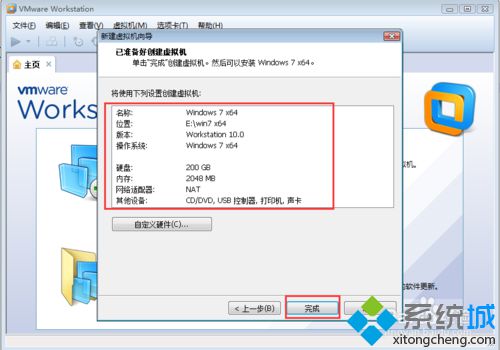
8、点击【编辑虚拟机设置】,进入设置界面;

9、对虚拟机进行如下设置;
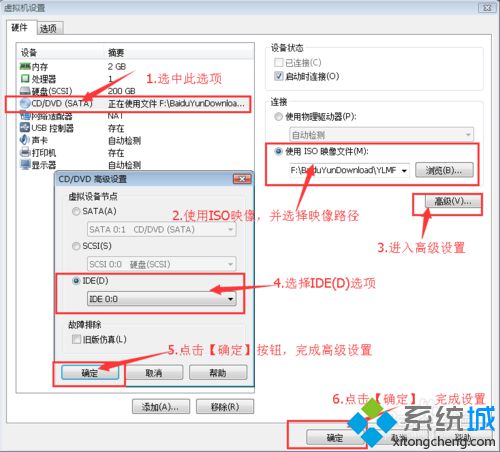
10、完成设置后,点击【开启此虚拟机】按钮,开启虚拟机;
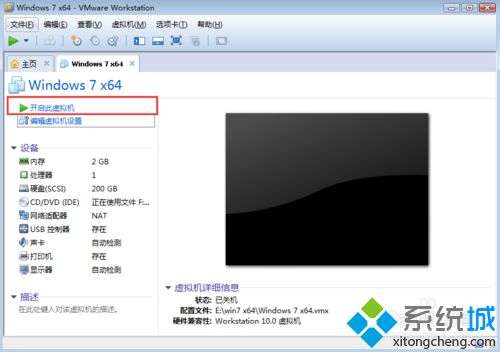
11、选择【3】PQ分区功能,对磁盘进行分区。小编分了两个区;
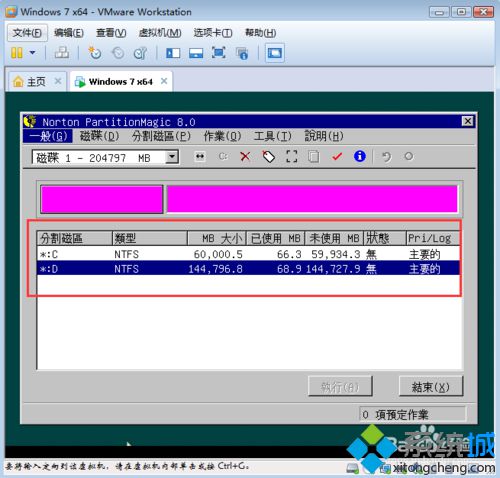
12、分区完成后,点击分区界面下的【结束(X)】按钮。然后重新启动系统,按F2进入BIOS,对Boot进行设置,将【CD-ROM Drive】启动移动到最上面。并按F10保存设置;
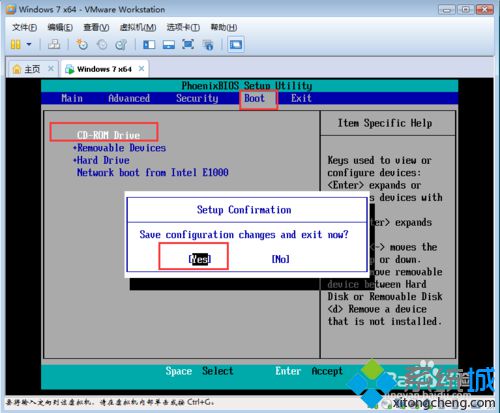
13、重新启动虚拟机,并选择安装系统到C盘选项;
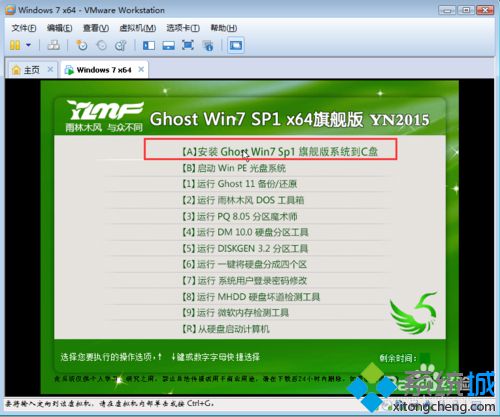
14、开始克隆数据;
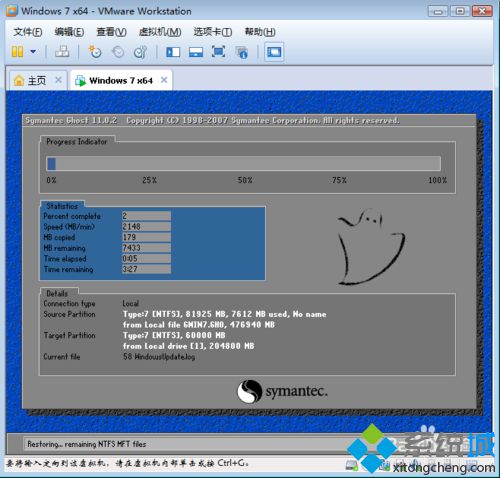
15、克隆完成后会自动重启,此时不需要做任何操作,重启后,系统会自动安装并初始化一些驱动和软件;

16、安装完成后,重新启动系统,并按F2进入BIOS,对Boot进行设置,将【Hard Drive】启动移动到最上面。并按F10保存设置;

17、设置完成后,重启虚拟机,进入win7系统。至此VMware虚拟机下安装win7系统讲解结束。
以上内容就是在VMware 10虚拟机下安装一个64位的win7系统教程,有需要的用户可以掌握体验!谢谢大家!