cdr 2017使用教程 coreldraw2017导入和导出工作区
coreldraw 2017是cdr系列软件的比较完善的一版,也是目前行业公认最具创意的图形设计工具,拥有功能齐全的图形、版面和照片编辑工具,并增加了多项新功能,比如支持Windows 10和4K显示屏,支持导入原有工作区,增加了最先进的LiveSketch工具,支持更加高级的触摸笔,支持自定义节点形状,还能够支持触控笔,还可以利用触控笔的压力、倾斜、停顿和旋转,可以帮助用户轻松自信地创作优美设计、图形、照片和网站。coreldraw 2017同时增加了多项功能,比如用户可以自定义CorelDRAW和Corel PHOTO-PAINT中的窗口边框颜色,以满足您个人的喜好;工作区增强了页面布局和插图工作区;通过使用“对象属性”泊坞窗中的增强控件,可以预览、应用和交互式变换矢量图样填充和位图图样填充;借助高级刻刀工具,您可以拆分矢量对象、文本和位图。您可以沿任何路径分割单个对象或对象组等等,欢迎免费下载体验。
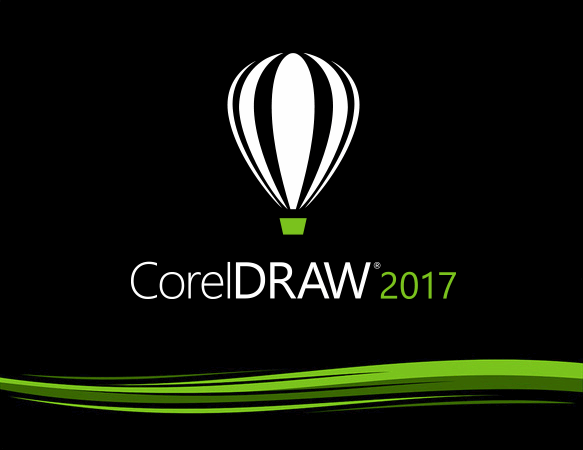
cdr 2017使用教程
coreldraw2017导入和导出工作区
在最新版CorelDRAW Graphics Suite 2017 中您可以导入在其他计算机上创建的自定义工作区,也可以导入在该应用程序的其他版本(追溯到 X6 版本)上创建的工作区。导入工作区时,您可以选择要导入的工作区元素。例如,您可以导入泊坞窗设置和位置,但可以摒弃应用程序设置,如启动选项。您也可以将选定的工作区元素导入到当前工作区或新的工作区中。您可以以其中一个可用工作区为基础构建新的工作区,并赋予其名称和描述。与此同时,您也可以导出创建的工作区,以与他人共享。
导入工作区
1. 依次单击菜单栏“窗口>工作区>导入”命令。
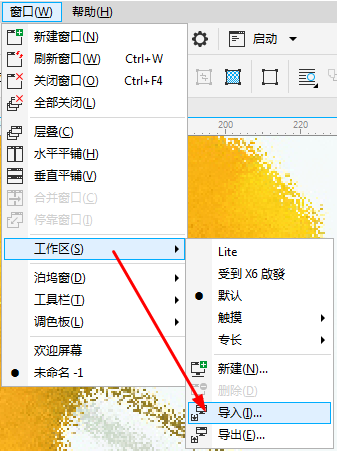
2. 在打开对话框中,找到要导入的工作区文件,然后单击打开。
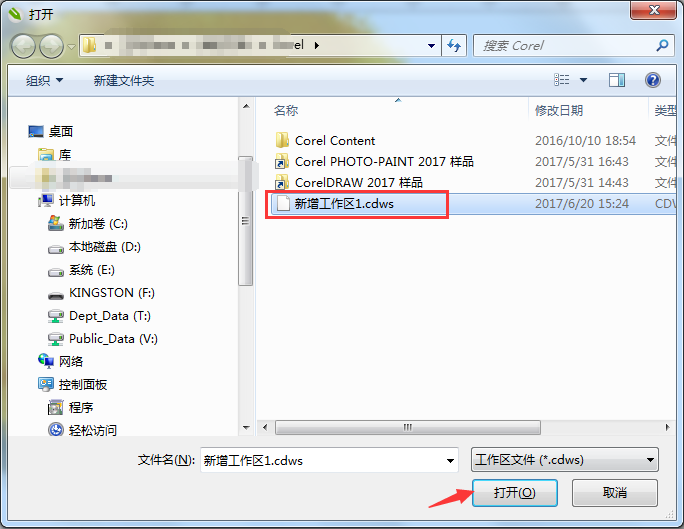
3. 在导入工作区对话框中,选择您要导入的工作区元素。默认情况下,会选定所有工作区元素。
4. 您可以选择将选定的工作区元素导入到:
① 当前工作区 — 将当前工作区的工作区元素替换为导入的工作区元素。例如,如果您选择导入所有工具栏,则当前工作区的工作栏会被导入的工具栏替换。
② 新工作区 — 创建包含导入工作区元素的工作区。
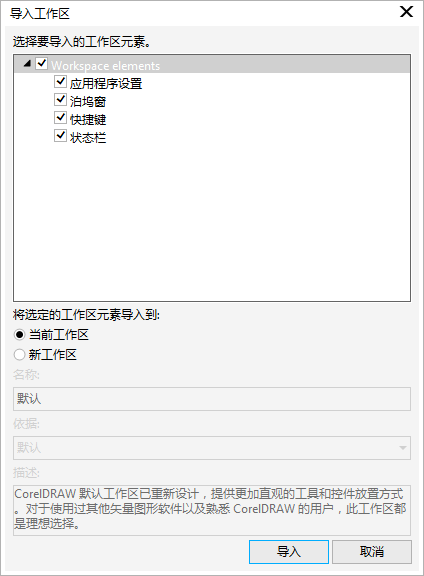
▪ 选择“新工作区”复选框,还可以在名称框中指定新工作区的名称。
▪ 从“依据”列表框中选择一个工作区,它会以现在的工作区为基础创建新的工作区,导入的工作区元素会和基础工作区合并。
▪ 在“描述”框中您可以添加对该工作区的描述。
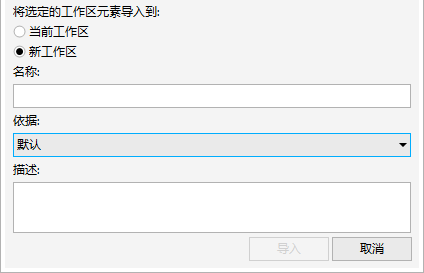
提示:创建工作区时不可用的所有新功能已被添加到导入的工作区中。新功能的位置可能与其在默认工作区中的位置不同。导入的工作区如果是在 X6 和 X7 版本中创建的,则自定义图标可能缩放不当。
导出工作区
1. 依次单击菜单栏“窗口>工作区>导出”命令。
2. 启用要导出的工作区项目旁边的复选框,并单击导出。
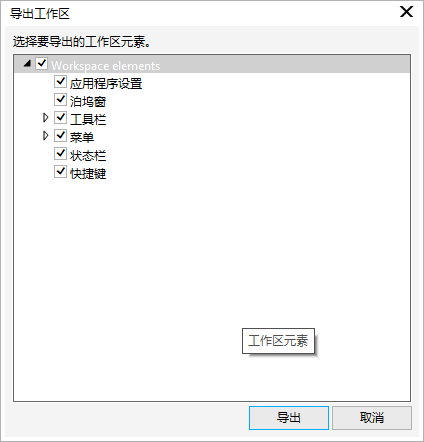
3. 在弹出的“另存为”对话框内,选择保存路径,在文件名框中。
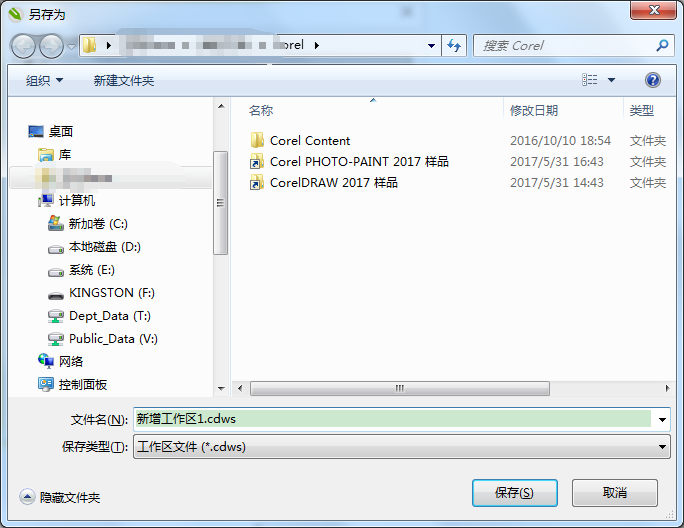
4. 单击保存,然后关闭对话框。
提示:可以导出的工作区项目包括泊坞窗、工具栏(包括属性栏和工具箱)、菜单和快捷键。工作区导出为 .cdws 文件。
更多功能,快进入系统天地官网CorelDraw专题下载中心,下载coreldraw 2017官方中文完整版体验吧。