VMware Fusion mac 8的下载及破解安装教程(附使用方法)
VMware Fusion mac 8 是一款可以用在mac系统上的虚拟机,VMware Fusion mac 破解版可以使 Mac 系统和 PC 完美结合,是Mac 计算机无缝运行 Windows 的最佳方式。使用 VMware Fusion可以在基于 Intel 的 Mac 计算机上无缝运行 Windows、Linux 以及其他 PC 操作系统。
VMware公司刚刚发布了最新虚拟机软件VMware Fusion 6和专业版VMware Fusion 6。新版软件包含超过50种新功能,已经为苹果即将发布的OS X Mavericks和微软即将发布的Windows 8.1专门优化。VMware Fusion 的背后是历经 10 载、接受了无数考验的、性能优越的虚拟技术。作为虚拟技术软件行业的 领军人,VMware 已经获得 100 多个奖项,并受到全球上百万用户的充分信赖。
VMware Fusion mac 8软件特色:
VMware Fusion 8 Mac版支持 DirectX 10 的 3D 图像加速、OpenGL 3.3 和 USB 3.0以及不同 DPI 的多种显示屏。VMware 虚拟机平台同样支持 64 位系统,单个虚拟机最高支持 16 vCPU(虚拟处理器),64GB RAM 和 8TB 的硬盘。
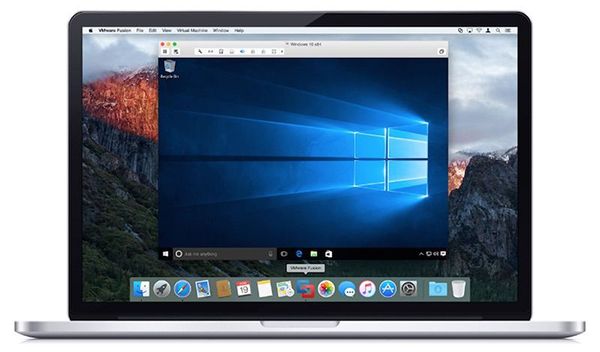
VMware Fusion 8 Mac版为最新的 Mac 进行了优化,包括配备 5K 显示屏的 iMac 和 12 英寸 MacBook,DirectX 10 支持 Mac 用户在 5K 显示屏下以原生分辨率运行 Windows 虚拟机,此外它们还支持 MacBook 上的 USB-C 和 Force Touch 技术。
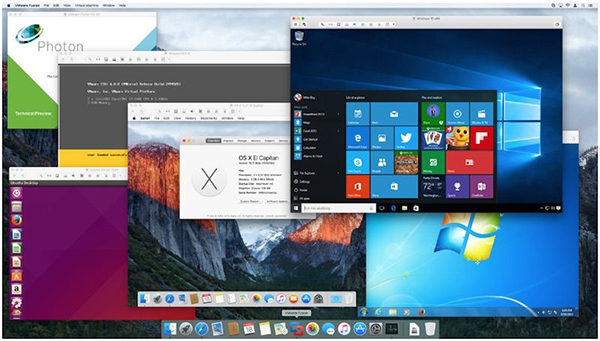
VMware Fusion mac 8破解安装教程:
1、下载VMware Fusion mac 8并解压安装包
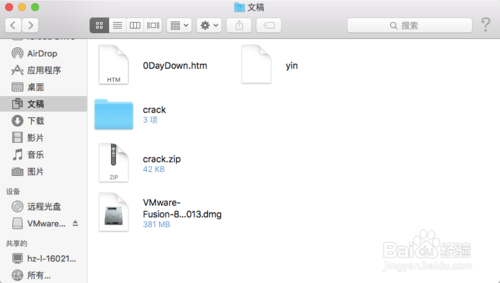
2、双击安装包进行安装
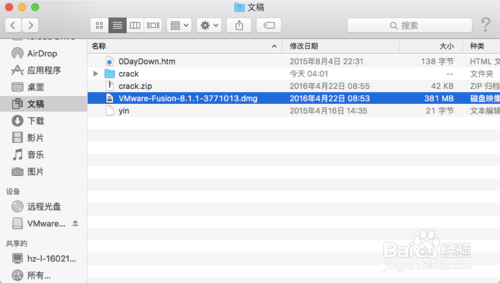
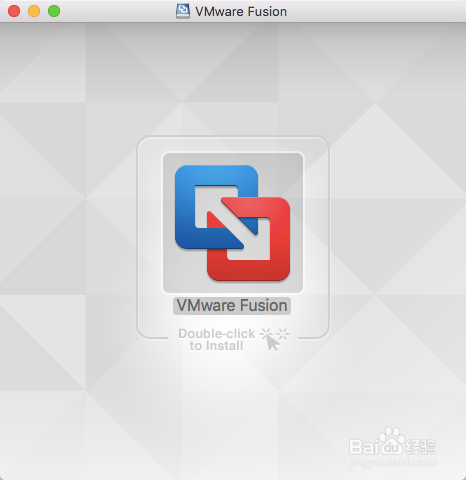
3、马上会出现激活页面
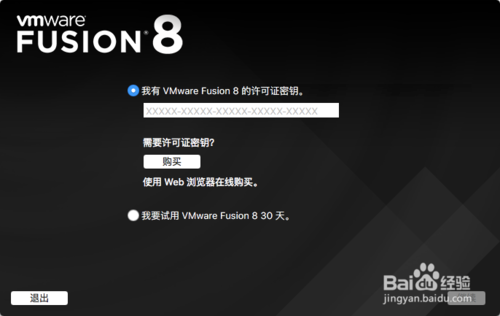
4、打开crack文件夹,运行注册机生成注册码
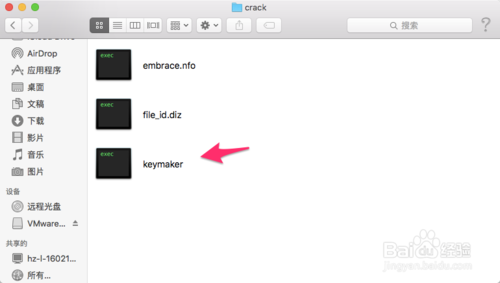
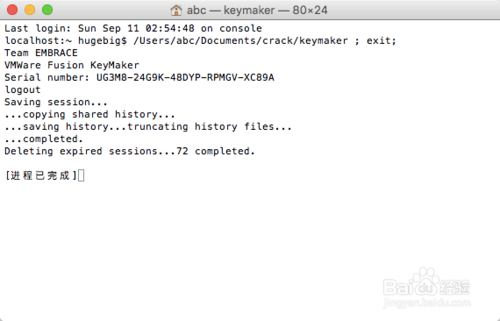
5、注册码只能手动输入。注册成功。
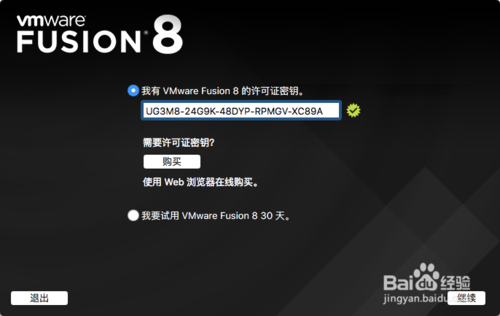
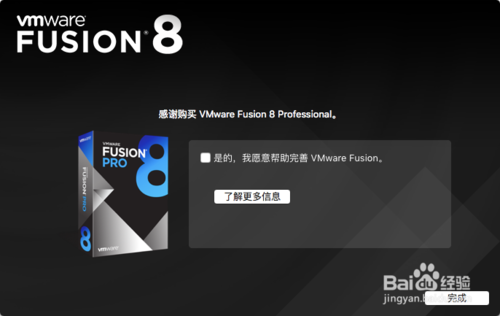
6、现在重新打开软件就可以使用了
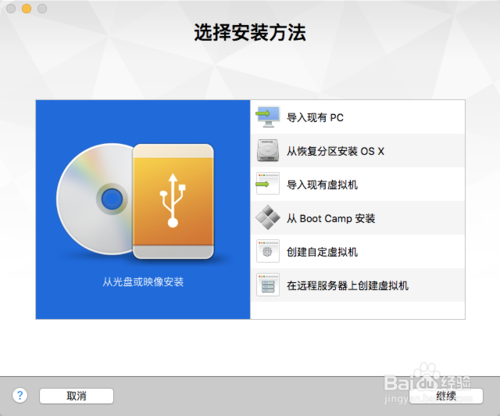
7、完成VMware Fusion的安装以后,就可以下载对应操作系统的镜像文件,进行安装了。应该说,非常方便。
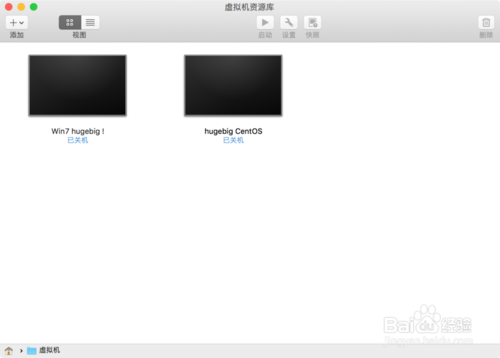
VMware Fusion mac 8使用技巧:
vmware fusion怎么调节窗口的大小?
点击“显示”--“单独窗口”,出现了WINDOWS界面,即可设置窗口大小了。
vmware fusion 怎么分享文件夹?
1、首先点击设置的按钮
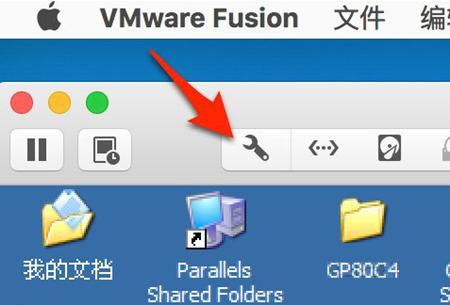
2、找到【共享】按钮
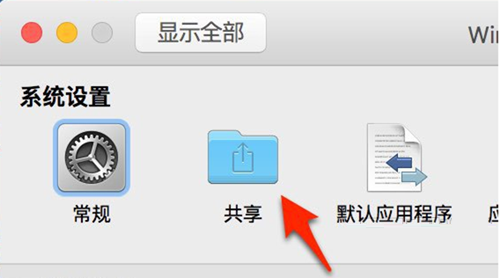
3、搜索共享文件夹,并选中启用共享文件夹
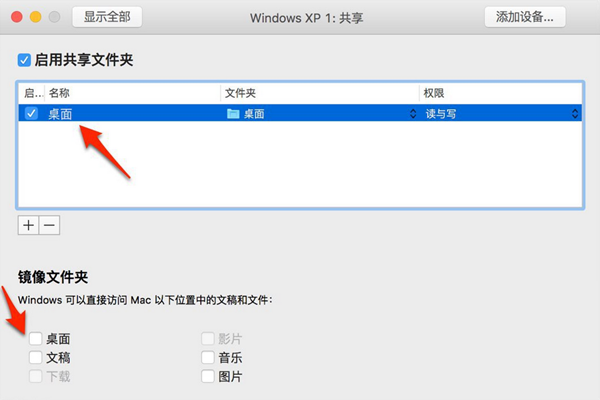
4、最后,通过共享设置就可以将你需要镜像的文件夹设置到windows 里面. 这样在Windows内你就可以直接访问Mac的文件夹了。
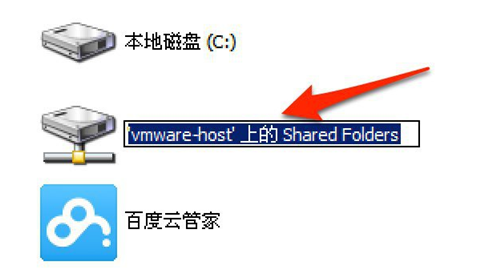
以上就是为大家介绍的关于VMware Fusion mac 8的破解安装教程以及一些使用方法,有问题可以评论区留言,谢谢大家!