coreldraw x7使用教程 cdr x7软件如何抠图
coreldraw x7是一款专业的平面设计软件,和PS相比它更专注于矢量图形编辑,很多小伙伴下载了软件后对于Coreldraw x7怎么使用不太清楚,下面小编就把Coreldraw x7使用教程分享给大家。更多内容可参考系统天地官方网站CorelDRAW专区。
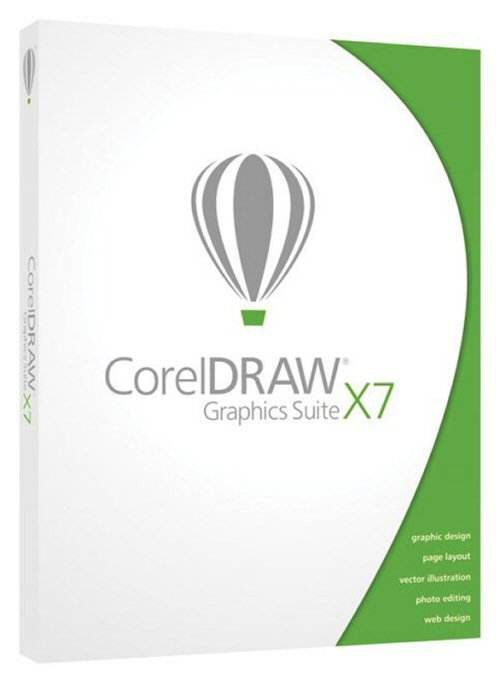
coreldraw x7使用教程:
详解CorelDRAW X7软件中如何抠图
CorelDRAW中的抠图比较常用。目的是为了将抠取的部分复制到其他图像上,也可以对抠取部分进行处理,或删除抠取部分、删除抠取以外的部分。经常用它做照片的合成,把不同的元素重新排列组合,使图片更好看、以达到满意的效果。在CorelDRAW X7中抠图的方法是多种的,以下三种方法教您如何在cdr中抠图。
方法一:点击对象→图框精确裁剪。
步骤一 置入一张图片素材到你建好的纸张上,用贝塞尔工具绘制出卡通形象的造型,配合形状工具(F10)勾画出卡通形象的路径。

步骤二 先选中当前图片,点菜单栏对象按钮→图框精确裁剪→置于图文框内部。这时会出现一个黑箭头,把箭头指向你所勾出来的封闭曲线上单击即可。
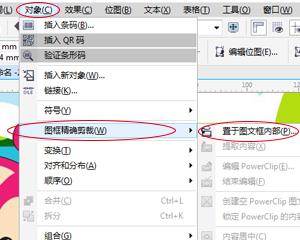
步骤三 再次用形状工具进行调整不平滑的节点,调整图片在路径中的位置使之吻合路径,完成路径抠图。

步骤四 完成好路径抠图就能任意编辑了,可以给完成的卡通形象换个背景。

方法二:位图→位图颜色遮罩,使用“位图的色彩遮罩”,可以用来显示和隐藏位图中某种特定的颜色或与该颜色接近的颜色。(此方法比较适合背景和图片的颜色差别较大的图片)。
其操作步骤如下:
1、在绘图页面中导入位图图形,并使它保持被选中状态。
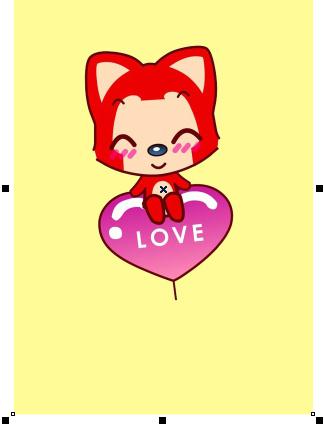
2、单击位图→位图的色彩遮罩命令。在右边会弹出“位图颜色遮罩”的对话框。选择对话框窗口顶部的“隐藏颜色”或“显示颜色”选项。在下面的列表框中有10个颜色框单击第一个颜色框激活它。
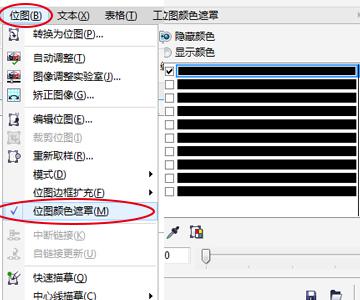
3、单击列选框下的“吸管”(颜色选择)按钮,设置容差值,取值范围为0~100,容差值为0时,就是精确取色,容差值越大,则选取的颜色范围就越广,近似色就越多。将已变成吸管形状的光标移到位图中想要隐藏或显示的颜色处,单击即可将颜色选取(重复以上颜色可以选择多种颜色)。接着单击“应用”按钮,即可完成位图色彩的遮罩。
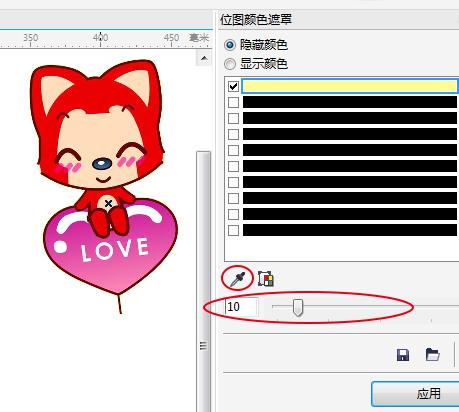
4、最后也给它换个背景。

方法三:选中图片右键描摹→线条图,然后修整一下就行。
1、同样的在绘图页面中导入位图图形,并使它保持被选中状态。

2、在图片选中状态下,鼠标右键,选择轮廓描摹→线条图。
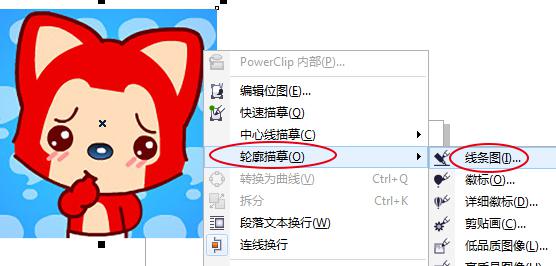
3、默认的是移除背景,自动选择颜色,可以手动调成指定颜色,点击后面的吸管按钮(即指定要移除的背景色)。勾选移除整张图像的颜色,那么在这张图像上所有关于这个颜色都将会被移除。若还想选择移除其他颜色,按住shift键单击就会将该颜色移除。设置好了单击确定按钮即可。
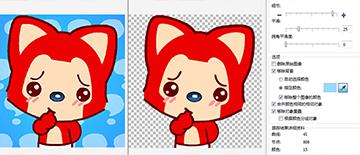

4、最后可以根据需求调换背景。

以上就是 coreldraw x7使用教程关于如何抠图的全部过程,下载coreldraw x7软件请到系统天地官方网站CorelDRAW专区。