Photoshop CC 2018绘制水彩效果(PS)水彩效果制作
Adobe Photoshop CC 2018是adobe旗下最受欢迎的软件,也是全球使用用户最多的图片编辑软件。它的使用面非常的广泛,无论是专业的图片编辑人员还是业余的爱好者,他们不约而同的喜欢上了这款软件。很多人只是用过软件进行图片的ps处理,却没有用户用过ps制作图片水彩效果。很多用户都想知道利用ps给图片制作水彩教程是如何实现的呢?那下面小编就为大家详细介绍以下制作方法。如何才能让图片更加出彩。
下面来具体操作。今天小编就给大家带来Photoshop绘制水彩效果的图文教程,希望可以对你们有帮助哦。
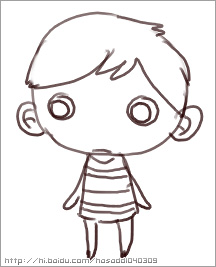
1、用画笔(用最普通的那种实心圆形画笔就好)画出轮廓;
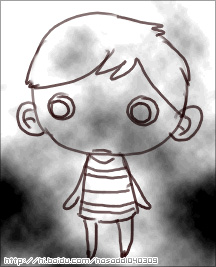
2、在此图层之上新建图层,使用“渲染”中的“云彩”滤镜,并适当提高对比度(云彩滤镜是随机的,如果觉得生成的效果不满意可以多执行几次);

3、将“云彩”滤镜生成的图层模式设为叠加,透明度30~40左右,使下面图层中的线条看起来有深浅变化。之后执行“添加杂色”滤镜,数值适当,略微添加一些杂色;现在铅笔的感觉大概是有了吧~=。=~啊啊啊……

4、在线稿下面的图层上色(上色方法见下文);
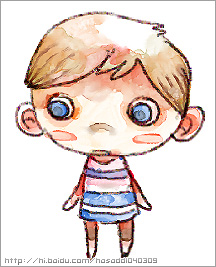
5、继续上色……
一些需要晕染或和调和的地方用涂抹工具多擦几下(=。=)
----------------------------------------
PS画笔功能虽然没有PT强大,但是配合PS的其他功能,可变化的余地还是非常大的。以下就是PS自带的“湿介质画笔”中的几种:
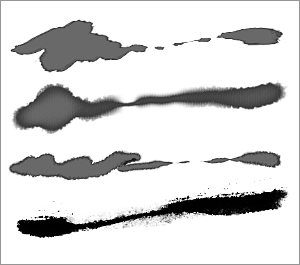
[!--empirenews.page--]
其中用到了PS画笔设置中的“双重画笔”选项。也就是说,PS自带的一些画笔虽然普通,但是结合起来也有可能出现意想不到的效果。
下面介绍一种简单模拟水彩效果的画笔设置:
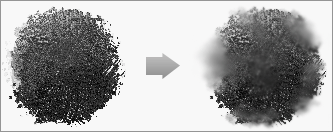
首先用普通的画笔(可能会用到“锐化”、“添加杂色”之类的滤镜)绘制出如左图的图形(也可以从其他合适的图片上面截取)。接下来用“涂抹”和“模糊”工具在这个图案周围随机地涂抹和模糊,制造出渗开的效果。这个图案就是我们制作画笔的源图案。选择“编辑-> 定义画笔预设”,把这个图形存为画笔。
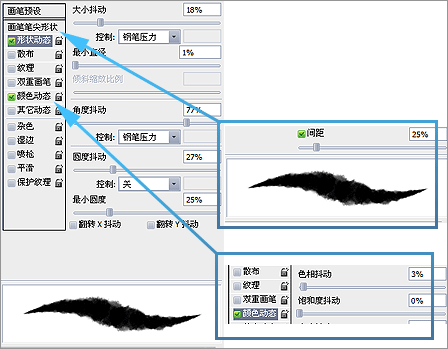
如图设置。(我只设置了形状和颜色的动态,还有和很多选项没用上。大家可以试一试其余的选项,尤其是双重画笔,可以制造出更多富有变化和特色的画笔)
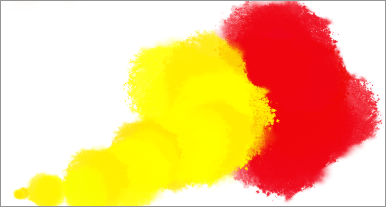
根据需要上色。此时只能先用色块的方式上色,因为PS的笔刷并没有提供很好的混色功能,所以我们用“涂抹”工具来替代。选择“涂抹”,将强度降为20左右,然后打开画笔设置面板,将“散布”设置为“150”左右,之后涂抹混色。
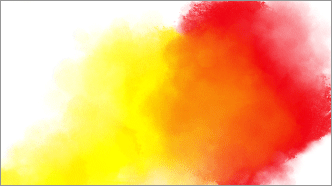
在之上新建图层(水渍图层)。仍然选择我们自己制作的画笔。把直径调小,散布设置为最大,数量设置为最小,颜色为白色。绘制水渍(如图)。
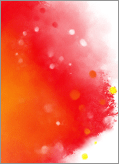
合并图层并复制一份。在副本上执行“查找边缘”滤镜。查找出的边缘以黑色显示,将图层模式设置为叠加(透明度依情况自定),得到水彩的湿边效果。接下来选择源图层,打开图层样式,选择“图案叠加”,然后在“艺术表面”库中选择“浅色水粉水彩画”材质,模式为“叠加”,透明度50%左右,得到水彩纸的纹理。至此水彩画笔效果模拟完毕~谢谢~(^u^)
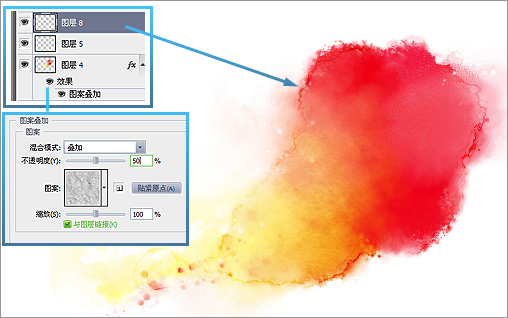
Photoshop CC 2018绘制水彩效果(PS)水彩效果制作教程完,希望教程对您有所帮助,请推荐给你的朋友。如果学会了,可以尝试投稿给我们,跟大家分享你的学习经验
新版推荐:
Adobe Photoshop CC 2019中文完整版下载:http://www.xitongtiandi.net/soft_tx/4846.html
Adobe Photoshop cc 2019 注册机(破解教程):http://www.xitongtiandi.net/soft_tx/4860.html