教您在CorelDRAW X7中如何使用交互式填充工具
CorelDRAW X7 是一个专业的图形设计软件,CorelDRAW X7专用于矢量图形编辑与排版,上一 篇给大家介绍了CorelDRAW X7软件中2点线工具怎么用 哪里能下载cdr x7,本文小编教您在CorelDRAW X7中如何使用交互式填充工具。获取cdr x7软件请点击cdr x7(coreldraw x7)下载,欢迎各位用户下载体验。
访问:
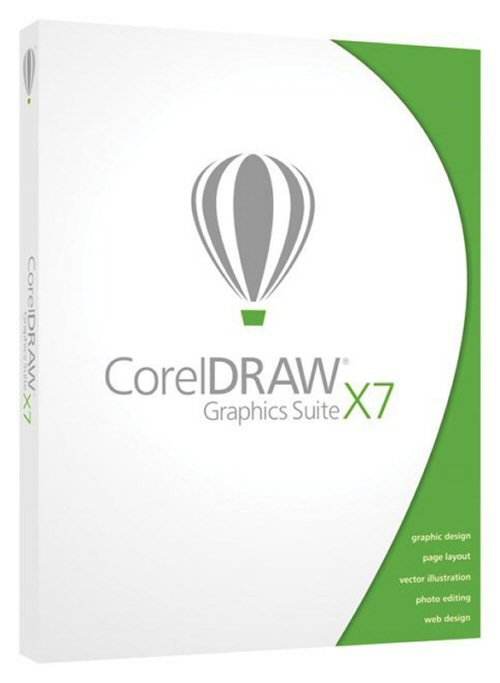
CorelDRAW X7中交互式填充工具的使用:
CorelDRAW X7中的交互式填充工具是为了给造型填充丰富多彩的颜色。它不仅能填充渐变色,而且可以填充图样、底纹、便于我们的操作、观看。通过这些填充可以很快做出您想要的造型及效果,以下步骤教您如何使用CorelDRAW X7中的交互填充工具。
第一步 打开CorelDRAW X7软件, 任意画一个造型,在左边的工具箱中找到交互式填充工具,默认状态下是第三个按钮,即“渐变填充”。
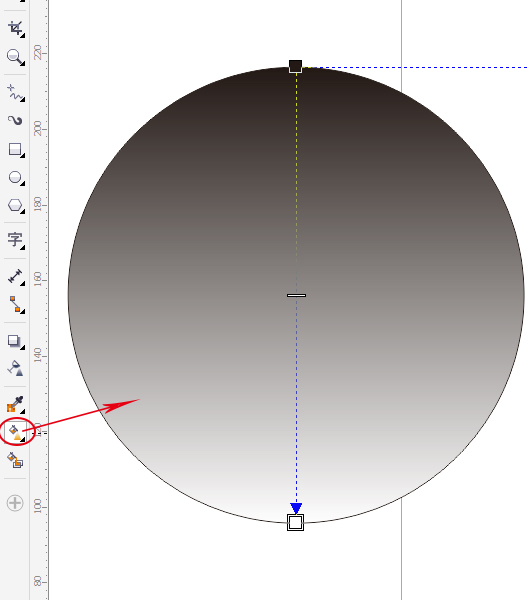
第二步 单击黑色块,选择节点颜色,就可以任意挑选您所需要的颜色。节点颜色后面杯状型是透明度的调整。
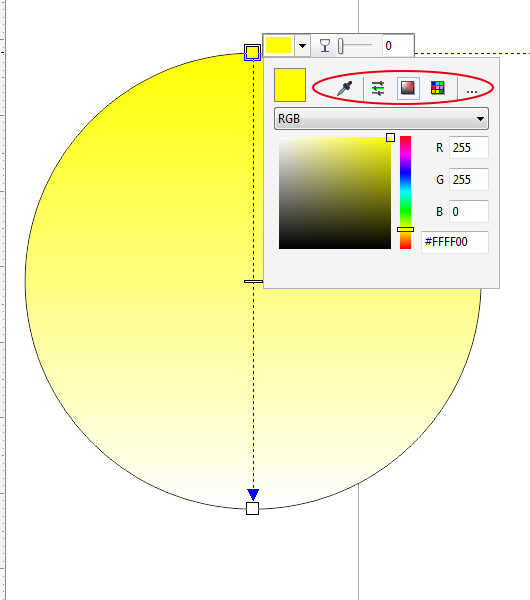
在定义颜色的时候可以有不同选择,颜色模式可选CMYK、RGB等等,如果知道颜色值也可以用十六进制值来填充。或者使用图上面用红线圈标注的四种方法之一:
1. 颜色吸管,他可以对屏幕上的任意对象中的颜色进行取样。
2. 显示颜色滑块,使用选定颜色模式中的颜色滑块来选取颜色。
3. 显示颜色查看器。
4. 显示调色板,从一组印刷色或专色调色板中选择颜色。
第三步 双击两小方块中间的虚线部分可以增加节点颜色,再次双击则是删除。通过拖动颜色节点改变渐变的角度及位置。
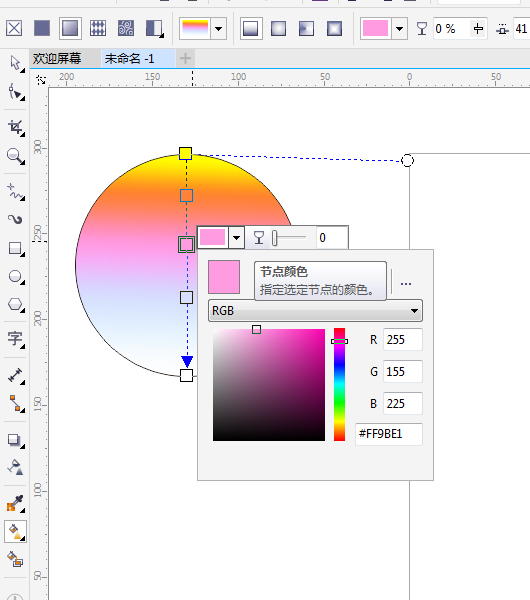
四种渐变类型:分别为线性、椭圆形、圆锥形和矩形渐变填充。
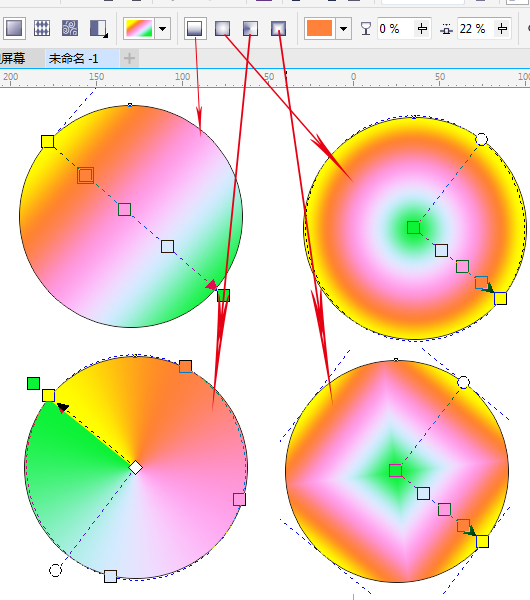
渐变色的复制方法:
1. 用交互式选择工具选择您即将被要复制的区域。
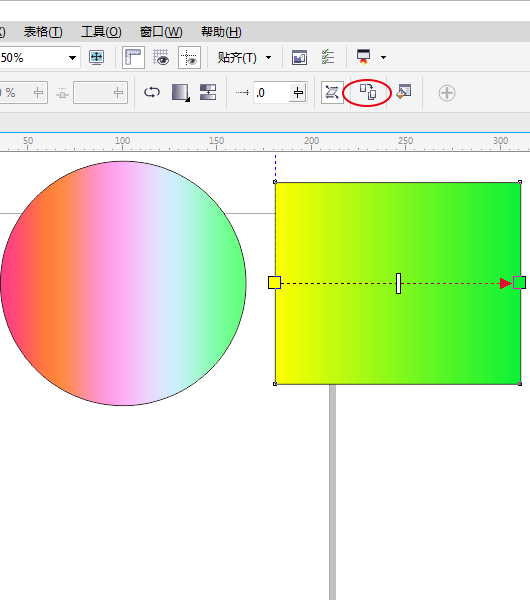
2. 选择属性栏中“复制填充”按钮,这时,会出现一个黑箭头,选择您想要填充的渐变色单击即可。
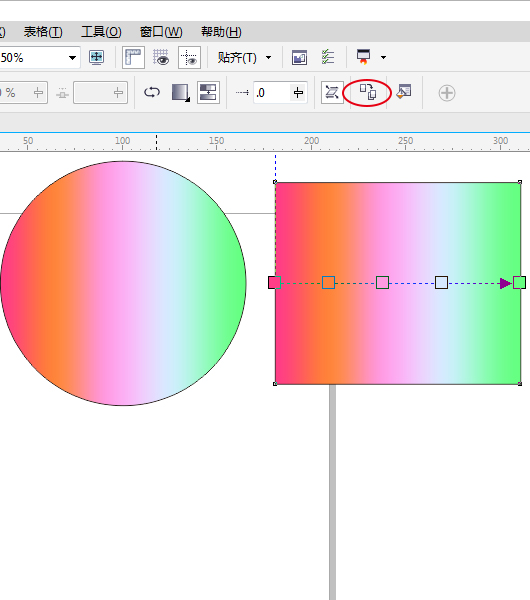
在CorelDRAW X7中除了渐变色的填充,还有其他样式的填充。
1. 无填充,效果如图:
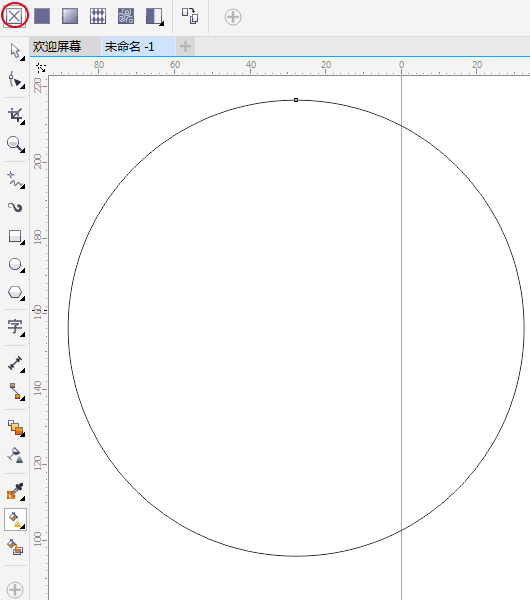
2. 均匀填充,它是应用于纯色的填充。可以在填充色里选择想要的颜色,效果如图:
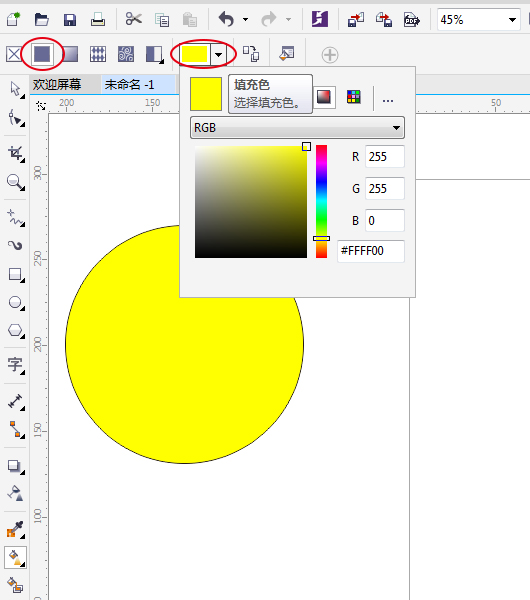
3. 向量图样填充,可填充向量图样。效果如图:
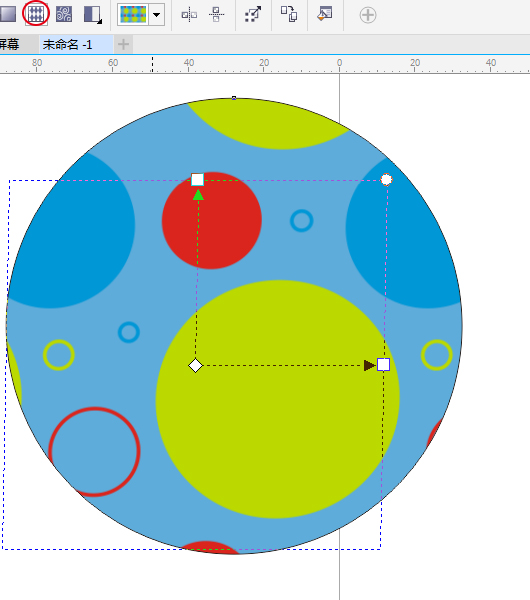
4. 位图图样填充,应用于位图图样填充。效果如图:
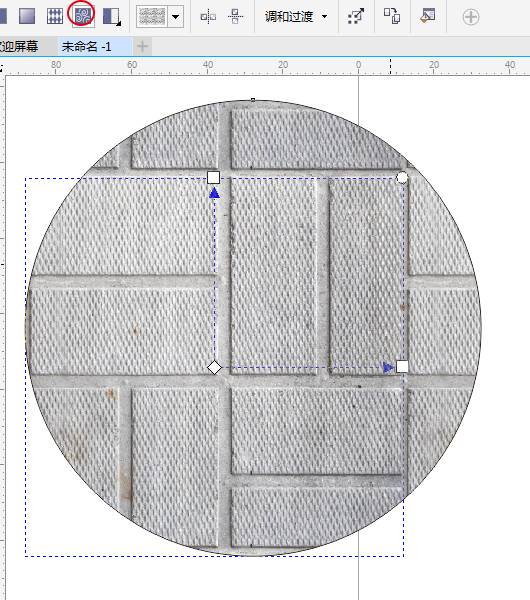
5. 双色图样填充。效果如图:
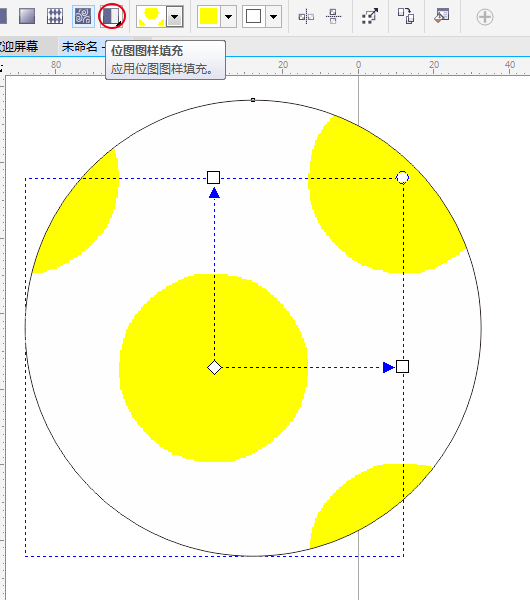
双色填充可以根据填充图案库来改变图案,后面的前景色和背景色可改变当前图案的颜色。
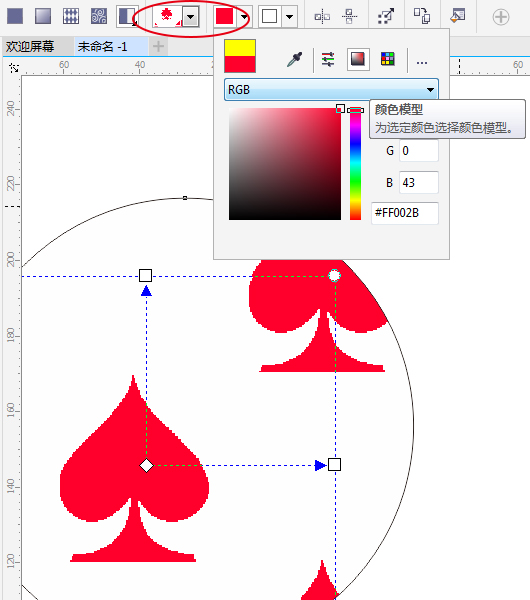
关于CorelDRAW X7中如何使用交互式填充工具的方法,今天就给大家讲到这里,想要学习更多CDR教程可以到系统天地官方网站!