PS水印如何制作 Photoshop cs6水印logo教程
Adobe PhotoShop CS6是一个较为重大的版本更新。Photoshop CS6在前几代加入了GPUOpenGL加速、内容填充等新特性,此代会加强3D图像编辑,采用新的暗色调用户界面,其他改进还有整合Adobe云服务、改进文件搜索等。有了正确的知识和一定的经验以后,几乎可以完成任何特效,为了实现这些效果,你需要了解每个功能都是干什么的,其中一些设置是怎么控制特效的变化的。希望看完了这一系列的教程,你能解开封印,做出更棒的作品。今天小编就给大家带来Adobe PhotoShop CS6的制作透明水印的的图文说明,有需要的小伙伴快来看看呀,希望对你们有帮助。
下面以网上最常见的整张照片加水印的模式为例。当然做水印的方法不只一种,软件也不只PS一个,一起看看吧!
⒈点“文件——新建”,新建一个图层,宽度和高度相等或不等皆可,只是成品图片上水印密度的差别。这里,我将宽度和高度皆设为6厘米,分辨率是默认的72,背景选透明。
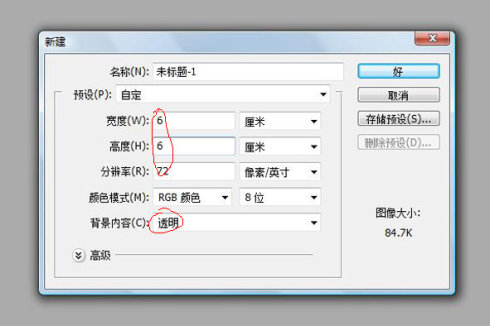
这就是建好的新图层。
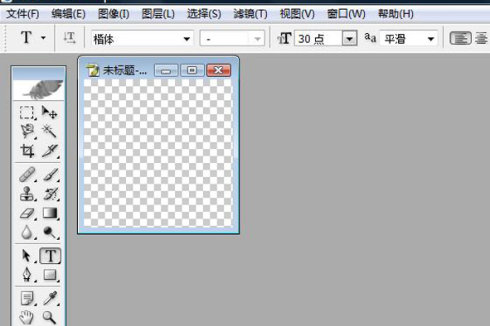
⒉点左侧工具栏中的“横排文字工具(T)”,鼠标左键点在图层上你要写字的位置,开始写字,写后写前设定字体和字号皆可,字的颜色随便。
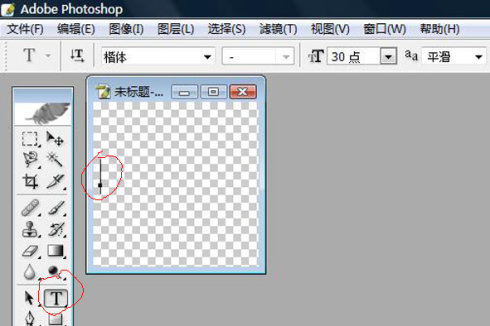
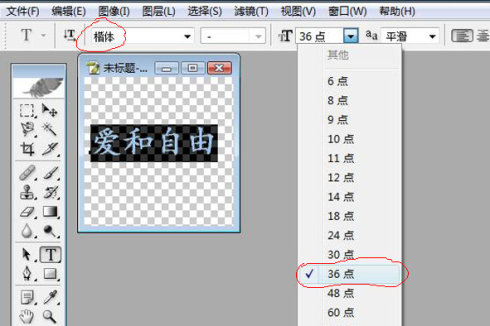
⒊选中刚刚写好的字(这时它被框起来了),按“Ctrl+鼠标左键”调整位置。如果您需要有一定倾斜度的字体,把鼠标箭头移到小框的任意一角附近,此时会出来一个弯弯的两边都有箭头的标记(此步截不下图,试试会很容易发现的),按“Ctrl+鼠标左键”调整到您需要的角度。
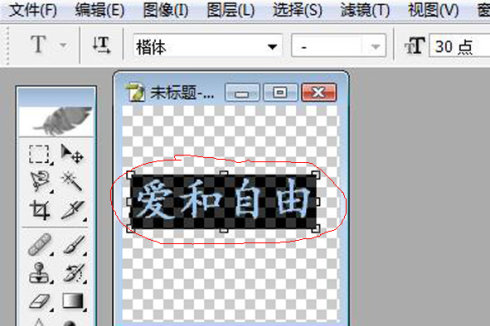

⒋找到右下方工具栏中的“添加图层样式”按扭,点后选择“描边”,默认是描成红色的边。
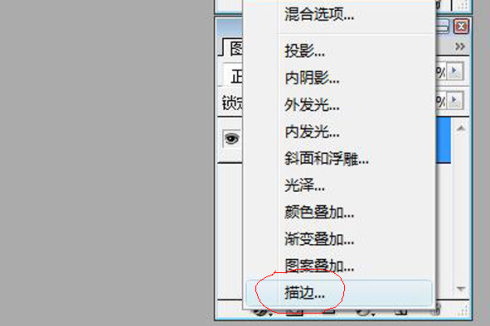
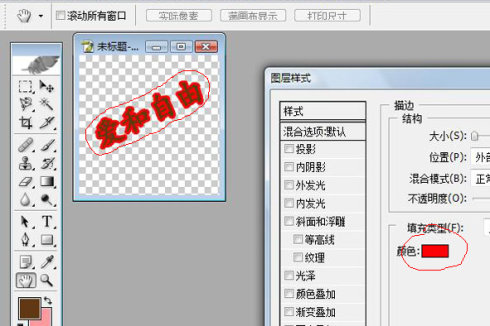
⒌我见大家通常用白色或灰色的水印,这里以灰色的为例,点“颜色”,会弹出“拾色器”,选择右侧的“自定”,在弹出的“色库”中选择自己需要的颜色后点“好”,这时字的边已经变成刚才选的颜色,感觉合适的话,点“好”确认。
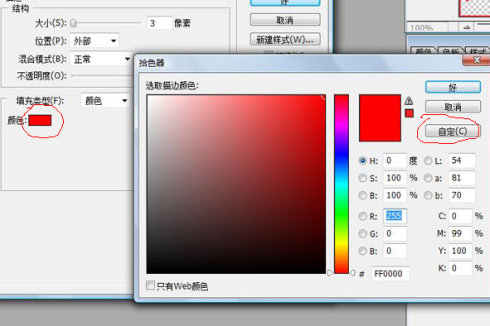
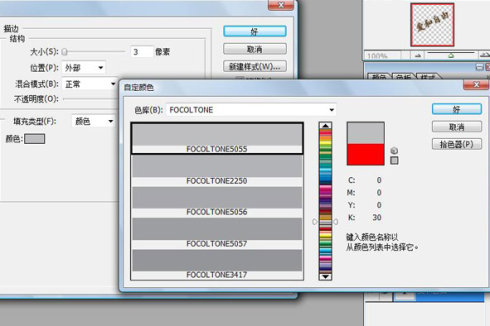
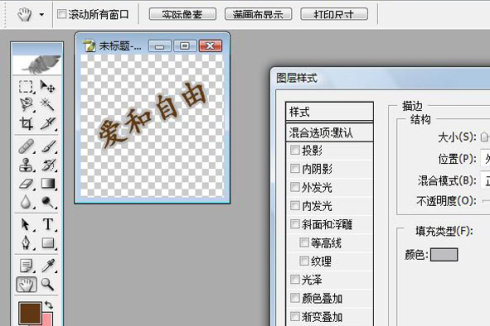
[!--empirenews.page--]
⒍字写好了,我们来把它变成空心的。在右下方的工具栏中找到“填充”,将默认的100%改成0,字就是空心的了。
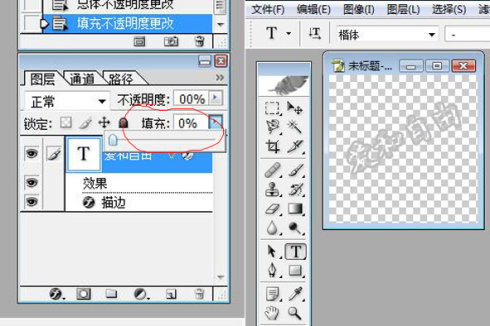
字已经做成空心的了,是不是就可以结束了呢,还不行,因为如果这样直接填充在图片上的话,水印太显眼了,有喧宾夺主的感觉,还要把它再做得淡一些。
⒎还在是右下方的工具栏中找到“不透明度”,将默认的100%改成你需要的值,为了当例子显眼些,我做成55%,如果您做的话,还可以再减,了解过程后多试几下,就会找到你认为合适的那个数值。
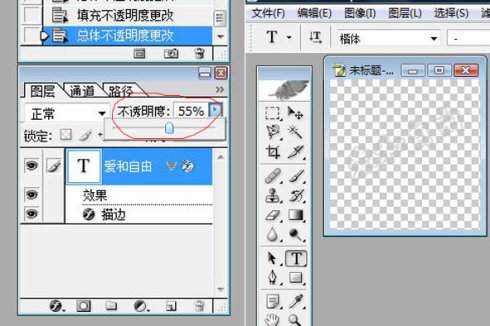
⒏点“选择——全选”,整个图层就被选定了。
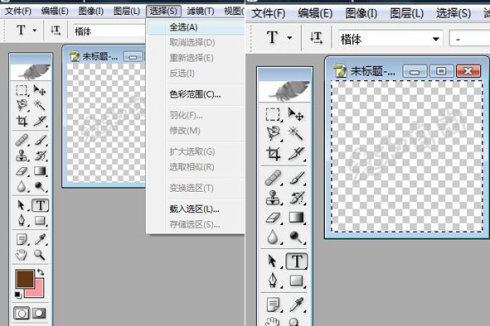
⒐点“编辑——定义图案”,在弹出的框中给水印起个名字,点“好”确认。
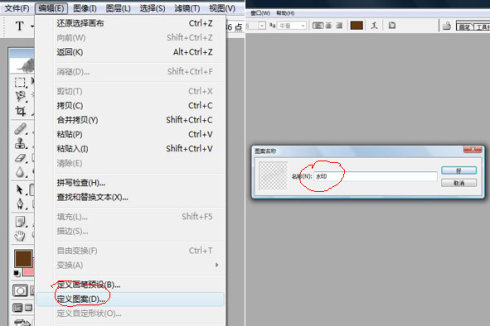
水印已经做好了,怎样填充到图片上呢,这点我在上次写的《如何制作组合过程图》里已经提到了,这里再重复一下。
⒑找出你要加水印的图片,点“编辑——填充”,在弹出的框中选择刚才做的水印,点“好”确认,然后点“文件——存储”,水印就加好了。
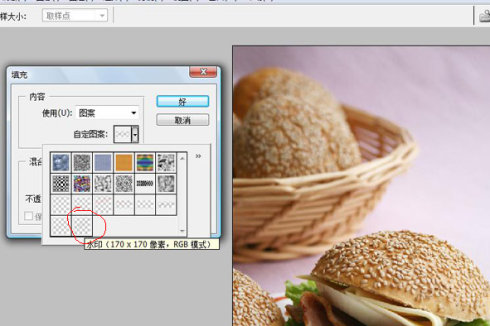

基本的过程就是这样了,填入图片后的字的大小和多少与需要填充的图片大小、分辨率等有关,多试几次,就可以找到你喜欢的那个数值。
建议做水印用的图保存起来,用“*.PSD”格式,说不定您以后想换个颜色或把边描成其它的样子,这样可以让您省些时间。
有的朋友喜欢这样通篇都盖上水印的,或许您跟我一下不喜欢那样满的水印,或许您想再增加一层仿伪保护,那咱们再继续进行。
⒒按上面⒈——⒎新建一个你喜欢的水印(或者多个图层组合做出个性化的有图有文字的水印),点“选择——全选”,你需要的图层已经被虚线框起来了(右边图中红线内的部分就是我做的水印,因为是白色的,在透明的背景上显示得很不清楚)。点“编辑——合并拷贝”,你需要的图层就被复制下来了。
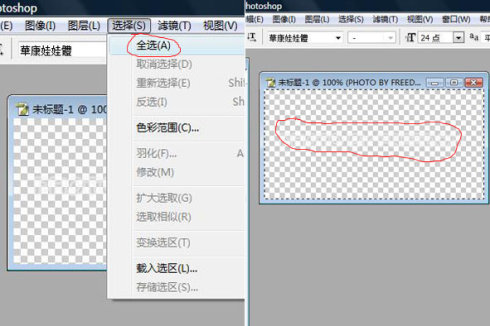
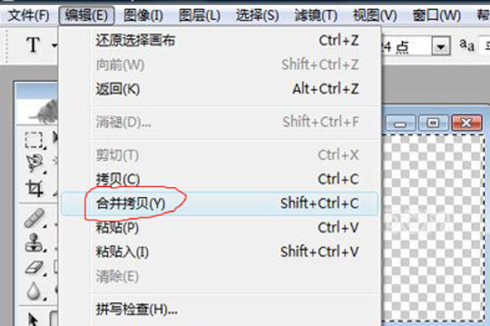
⒓找到你要加水印的图片,点“编辑——粘贴”,水印就粘贴在图片的正中间了。你可能不想让它正好在中间,这就需要挪一下,按住“Ctrl”鼠标左键点在刚加的水印上,将其拖到你需要的地方就可以了。
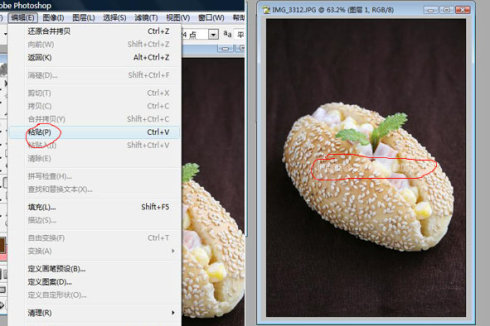

怎么样今天Photoshop cs6水印logo教程就完结了,你学会了吗?动动手指试试看吧!
相关推荐:
Adobe Photoshop CS6 13 中文破解版下载:http://www.xitongtiandi.net/soft_tx/4214.html
Adobe Photoshop CS6 注册机:http://www.xitongtiandi.net/soft_tx/4580.html