Photoshop CC 2019水彩喷墨晕染特效(PS)人像后期合成教程
Adobe Photoshop CC 2019简称PS CC 2019,Adobe官方推出的一款专业的图像编辑软件,功能强大之处就不必小编介绍了吧,在最新的PS CC 2019中,添加了几项功能,包括选择对象、改进了对高分辨率显示器的支持、改进了选择并蒙版功能、更好的与Microsoft Dial 集成等等。
今天这类效果很受欢迎,想会的同学别放过咯。先讲一下思路:拿到素材人物后简单调色,把暗部用水彩质感的素材替换掉即可。接下来就请看详细的Photoshop CC 2019水彩喷墨晕染特效(PS)人像后期合成教程吧,希望可以帮助到有需要的朋友。
先看看效果图:

具体操作:
素材人物,咱找个美女吧,(这样围观群众会多一些)

1.如果素材不是白底需要抠图,略去不说,复制一层,去色。

观察一下因为我们要实现的效果有点类似绘画,所以需要对比度大一些,调整曲线尽量使中间色调少一些,明暗的区分明显点,
调的像下面这个就差不多了。

2. 开始堆素材。百度搜索“墨迹“。
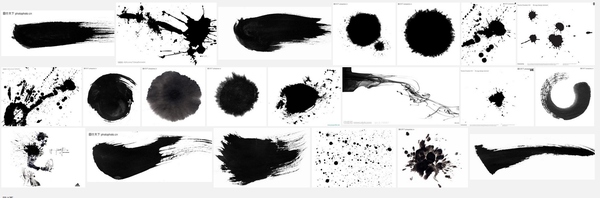
就是这些,直接一块一块的截图往图片上做正片叠底,老实说这一步做的时候,如果不较真并不需要注意太多内容,
唯一需要注意的是:不要遮盖到面部和一些主要细节部分,简言之就是别打脸。

较真是什么意思?就像你给出的例子里的那些用到了不少墨水滴下来的效果,滴的方向要保持一致,还有出现墨迹的地方
应该相对集中在原图中黑色比较重的地方,诸如此类的细节,在做的过程中需要调整使之看起来舒服。
我在这里只提供下思路,细节就从简了(好啦,你们知道是因为我懒)
多加了一些墨迹,我加成这个样子了。

3. 新建一层,选取高光(CS 3以上版本按Ctrl+alt+2这个快捷键),反选,就是选择图形中的暗部了,建立一个蒙版。
(这里没有说明白,特来补充,原来的文件已经扔了。不好意思)
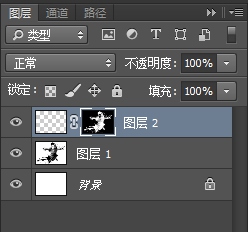
找到一个水彩素材,这里就随意找了一张(素材来源:百度图片搜索:水彩质感)

找到水彩质感的图片素材贴进来,因为原图比较大,所以做了一点拼接。
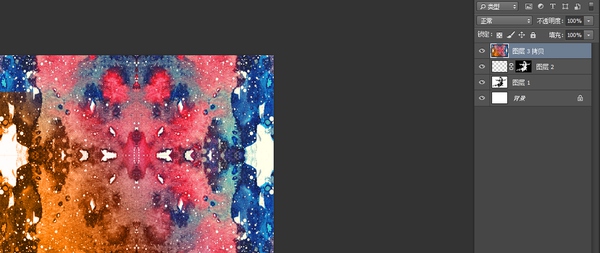
应用刚刚的蒙版。这个就是直接把图层2 上面的蒙版拖到“图层3拷贝”那个上面,这就完事了啊!

对了,要加个字的,用刚刚差不多的方法给加个文字吧,顺便拉一张纸张纹理的素材放在最上面做正片叠底给整张图片加点质感,
最后上个完成稿。

好了,小编今天给大家带来的Photoshop CC 2019水彩喷墨晕染特效(PS)人像后期合成教程就到这里了,希望对大家有所帮助,想要获取更多教程,请继续关注我们吧。
Adobe Photoshop CC 2019 中文完整版下载:http://www.xitongtiandi.net/soft_tx/4846.html
Adobe Photoshop cc 2019 注册机(破解教程):http://www.xitongtiandi.net/soft_tx/4860.html