u深度一键还原精灵电脑重装系统教程
电脑已经是家家户户必备的电子产品,有了它可以为我们带来一系列不同的乐趣以及帮助。当然,电脑也有出差错的时候,在遇上电脑系统无法正常使用时,大多数人会使用附带有应急系统的u盘启动盘为电脑重装系统的操作。但是pe系统中附带的系统装机工具却让不少新手无法驾驭,因此也就无法正常解决问题。我们的u深度一键还原精灵除了在电脑系统下可轻松完成的一键系统备份以及系统还原操作之外,在pe系统中也可以变身成为电脑重装系统的装机工具。接下来我们就来一起学习一下如何使用u深度一键还原精灵在pe系统中为电脑重装系统。
首先,准备一个已经制作好的u盘启动盘,之后到官网下载u深度一键还原精灵至电脑当中,随后上网下载一个可使用的ghost系统镜像包至电脑当中,并依次将它们放入至u盘当中。接着重启电脑,通过一键u盘启动的操作进入到pe系统当中,在pe系统中打开u深度一键还原精灵,如下图所示:
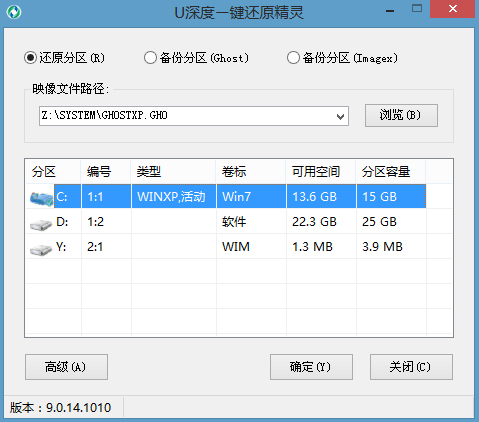
在图中,我们会看到之平常在系统中所看到的界面不同,同时在我们打开软件的数秒钟后,u深度一键还原精灵会自动找到所存在u盘中的ghost系统镜像包,并提取出所需要的文件。然后我们在下方的磁盘分区列表中选择一个做为重装系统所需要的可用磁盘分区,一切选择完成后,点击确定(Y)键即可:
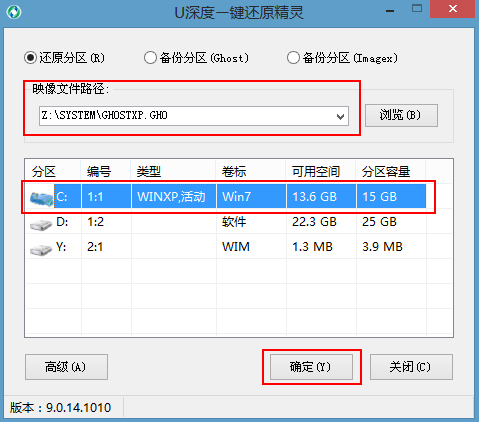
此时,会出现新的确认提示窗口,确认信息无误的情况下点击“确定(Y)”键即可开始进行重装系统的操作:

在重装系统过程中,不需要我们在进行多余的操作,此时所见到的画面是u深度一键还原精灵所提取的文件释放到所选好的磁盘分区的过程:
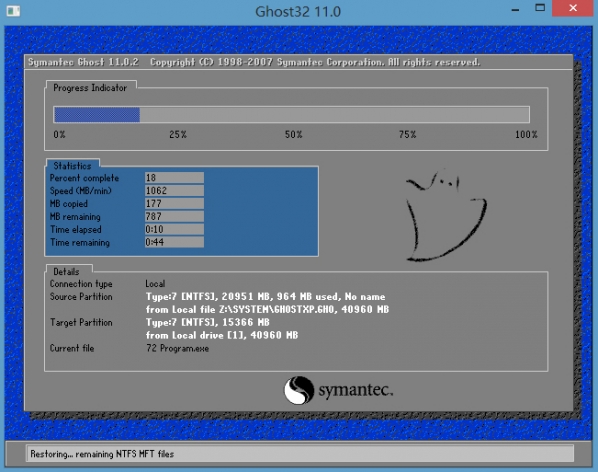
释放完成后,会弹出还原成功的提示窗口,此时点击“是(Y)”重启电脑即可:
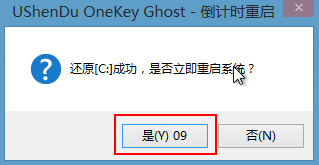
最后电脑会自动执行重装系统的余下所有操作,直到电脑进入到系统桌面之后即可完成电脑重装系统的所有过程。
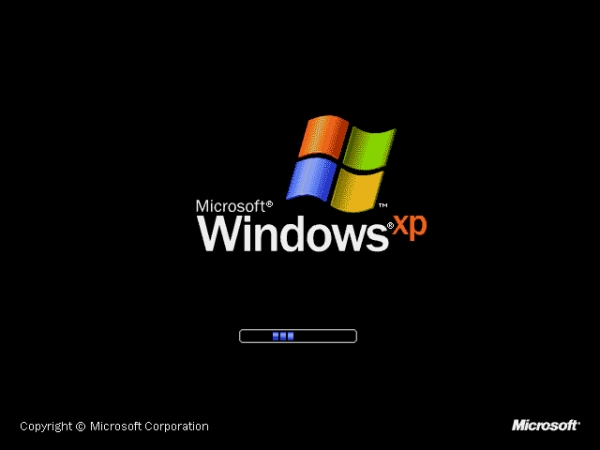
使用u深度一键还原精灵为电脑重装系统的操作方法就介绍到这里。在pe系统里,u深度一键还原精灵也是一个操作简单而功能强大的系统装机工具,让电脑新手们不在因为面对繁琐难懂的装机工具而烦恼,有需要的朋友不妨可以跟着以上所分享的方法进行尝试。