怎么快速在CorelDRAW X7软件中设置辅助线
coreldraw x7(CorelDRAW Graphics Suite)由世界顶尖软件公司之一的加拿大的Corel公司开发的图形图像软件。其非凡的设计能力广泛地应用于商标设计、标志制作、模型绘制、插图描画、排版及分色输出等等诸多领域。本文系统天地小编给大家介绍怎么快速在CorelDRAW X7软件中设置辅助线。

coreldraw x7软件介绍:
全新的外观、新增的必备工具和增强的主要功能,CorelDRAW X7 打开了通往新创意的大门。我们设计了多个可反映您的自然工作流的新工作区,以便您可以随时随地方便地使用所需的工具。不管是创建图形和布局,还是编辑照片或设计网站,这套完整的图形设计软件均可帮助您按照自己的风格随心所欲地进行设计。
全面的图形设计软件
全新的外观、新增的必备工具和增强的主要功能,CorelDRAW Graphics Suite X7 打开了通往新创意的大门。我们设计了多个可反映您的自然工作流的新工作区,以便您可以随时随地方便地使用所需的工具。不管是创建图形和布局,还是编辑照片或设计网站,这套完整的图形设计软件均可帮助您按照自己的风格随心所欲地进行设计。
有史以来最直观的 CorelDRAW。
怎么快速在CorelDRAW X7软件中设置辅助线:
CorelDRAW辅助工具包括辅助线、标尺、网格、贴齐等,使用他们可以帮助用户精确绘图,所以在绘图之前最好先根据工作需要进行一定的设置。辅助线是可以放置在绘图窗口的任意位置的线条,用来帮助定位对象。
通过点击视图→辅助线,可以显示或隐藏标尺。

添加和设置辅助线的方法和步骤:
点击工具→选项按钮,打开“选项”对话框。
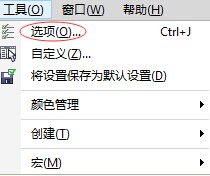
在“文档”类别中单击“辅助线”。
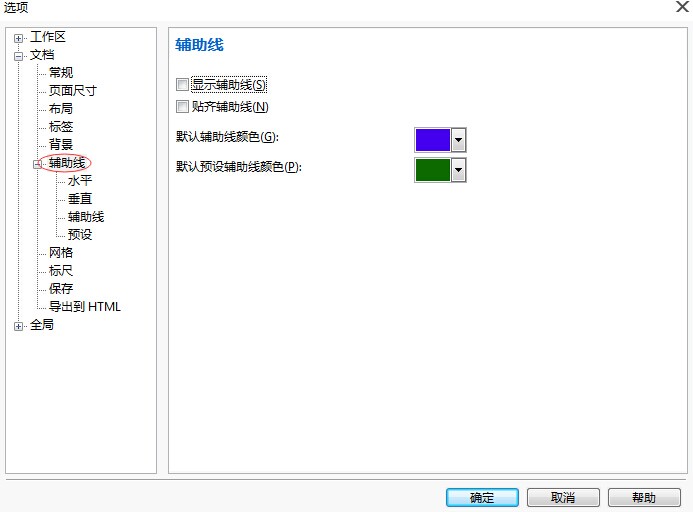
水平:点击左边目录中的“水平”按钮,在“水平”辅助线设置界面的文本框中,可输入数值,在单位下拉列表中选择合适的单位。添加垂直辅助线的操作和添加水平辅助线的相同,在此不多作解释。如下图所示:
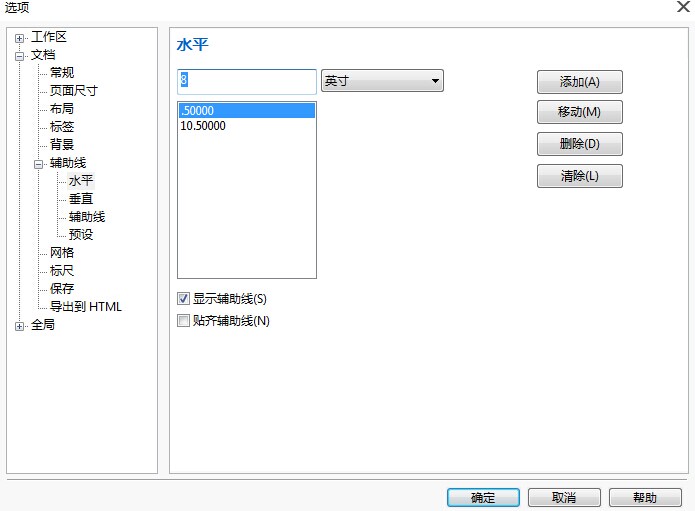
点击添加→确定按钮,即可在CorelDRAW的绘图窗口显示新添加的红色水平辅助线。辅助线在选取的状态下默认显示为红色,取消选择之后显示为蓝色。
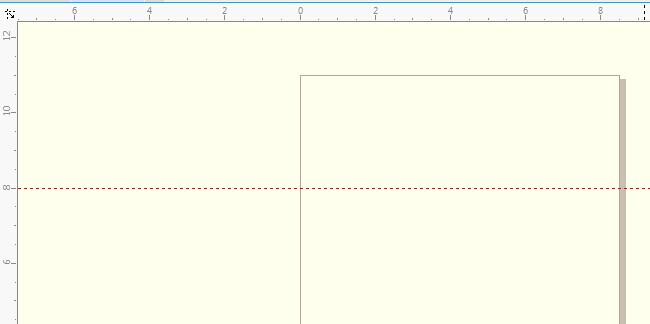
用户也可以拖动绘图窗口中的水平或垂直标尺来添加辅助线。
预设:使用CorelDRAW软件的预设辅助线,可点击类别“预设”,然后根据需求选择一种样式,如“左上网格”样式。点击应用预设即可。
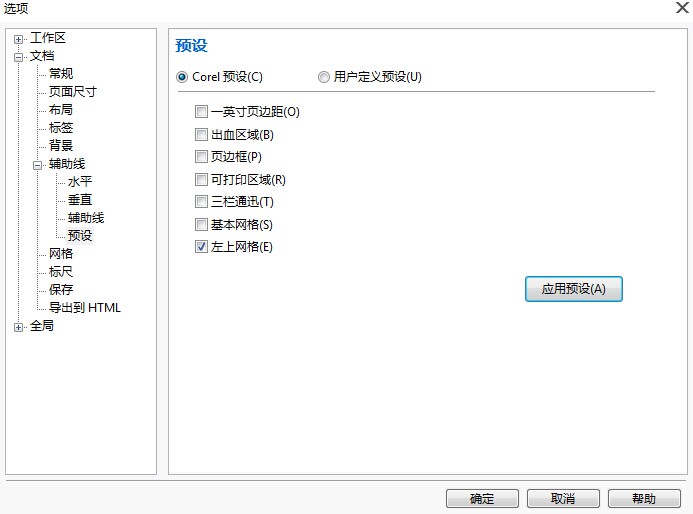
“左上网格”效果如下:
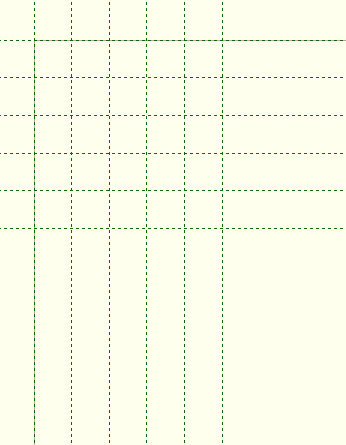
辅助线:点击目录中的“辅助线”,可通过设置不同的坐标位置和角度,添加倾斜的辅助线。新添加的辅助线的名称自动显示在辅助线列表中。
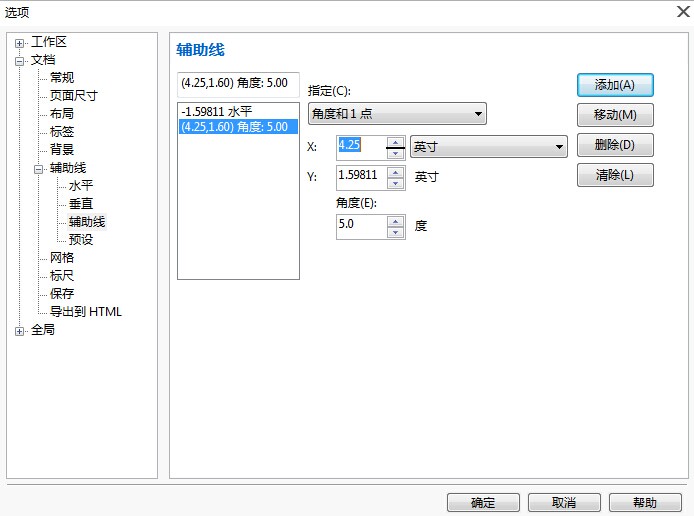
点击“添加”按钮,新添加的倾斜辅助线就显示在绘图窗口。
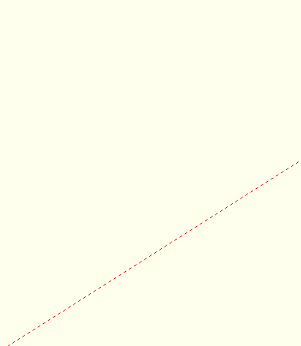
双击辅助线,当出现旋转的箭头,可对辅助线进行旋转
以上就是怎么快速在CorelDRAW X7软件中设置辅助线的方法,更多使用技巧记得关注系统天地会声会影教程哦。