AutoCAD怎么绘制挤出机螺杆平面图操作教程
下面主要介绍了cad绘制挤出机螺杆平面图的具体操作方法,还不会用cad绘制挤出机螺杆平面图的朋友就跟着小编学习一下吧,希望对你们有所帮助。
1、打开CAD这款软件,进入CAD的操作界面如图所示:
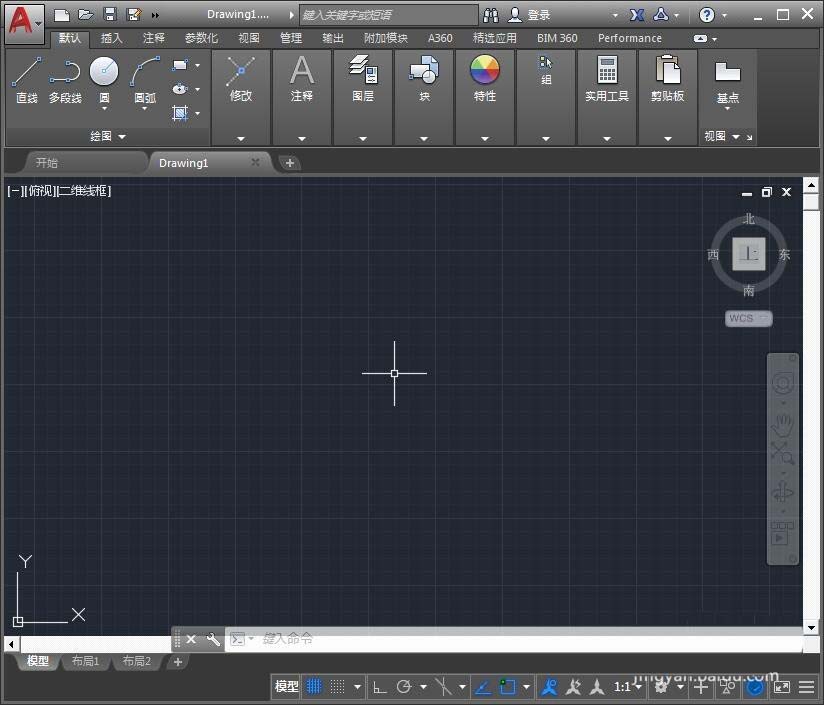
2、在该界面内将线型设置为点画线,如图所示:
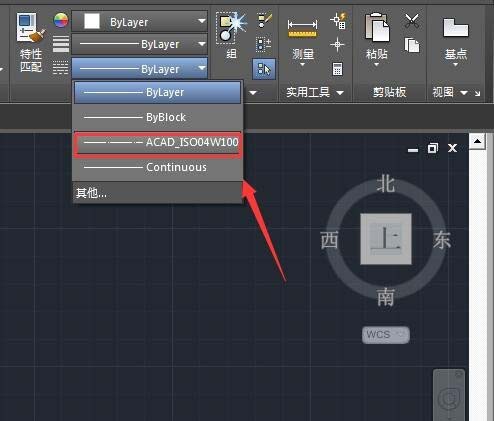
3、设置好线型以后再找到直线命令,如图所示:
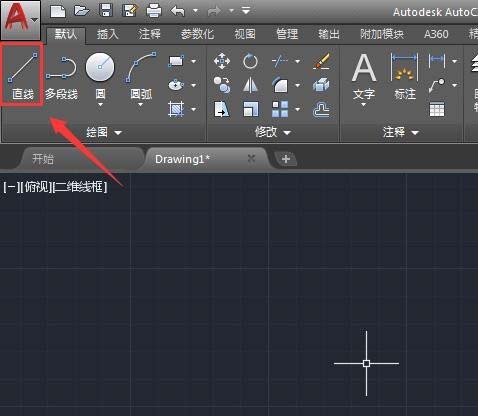
4、使用直线命令画出一条点画线作为中心线,如图所示:
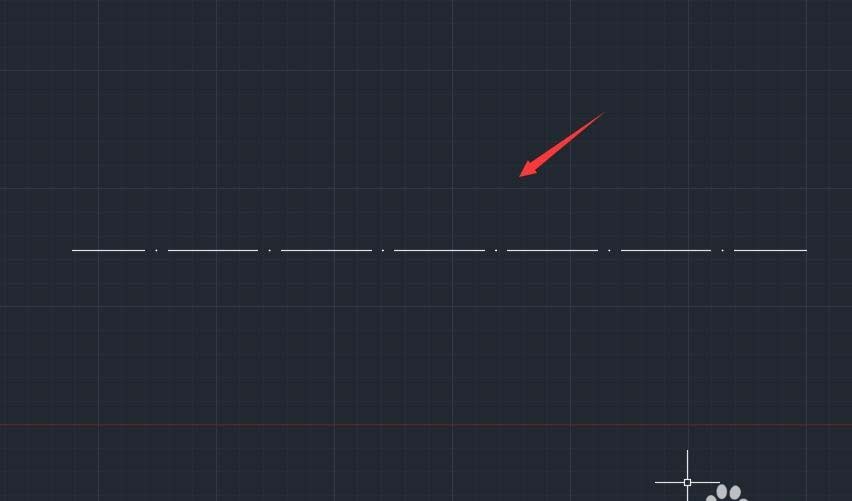
5、再将线型设置为实线,在中心线的上下各画出一条直线,如图所示:
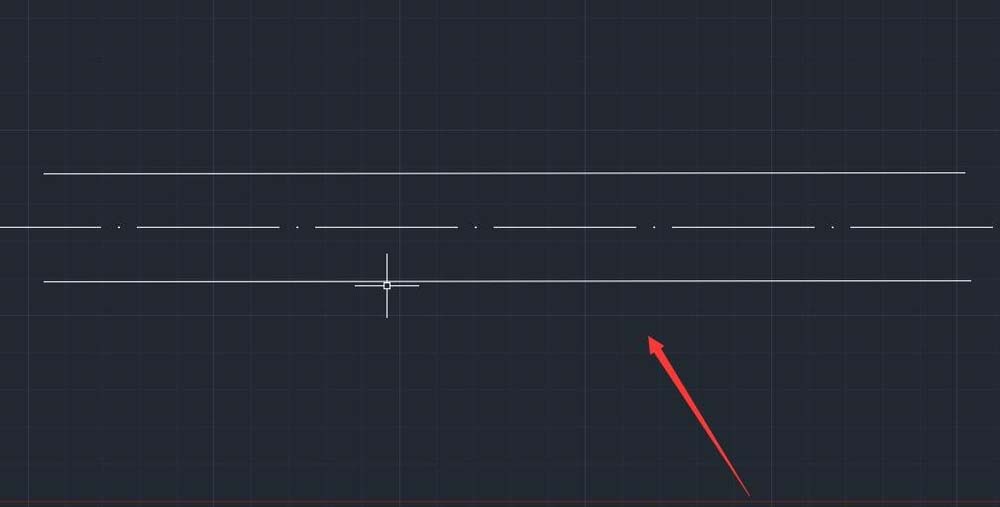
6、再在编区域里找到圆弧命令,如图所示:
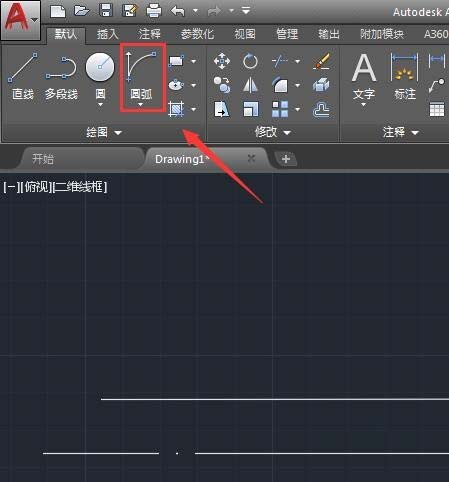
7、使用圆弧命令,在图中画出如图所示圆弧线:
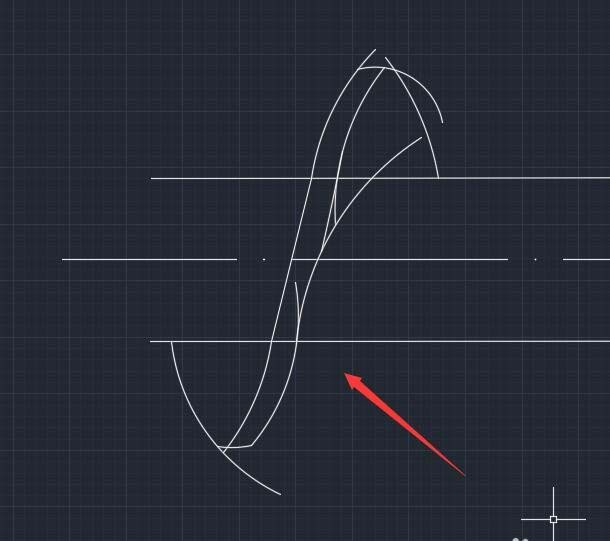
8、绘制好圆弧线以后在上面的工具区里找到修剪命令,如图所示:
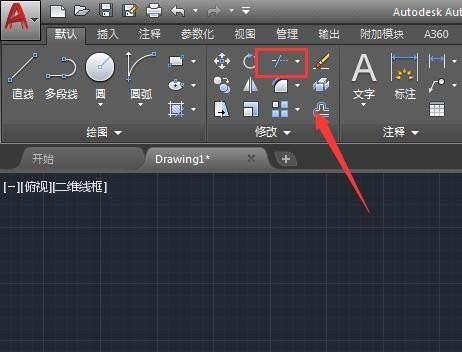
9、点击修剪命令,将多余的线进行删除,如图所示;
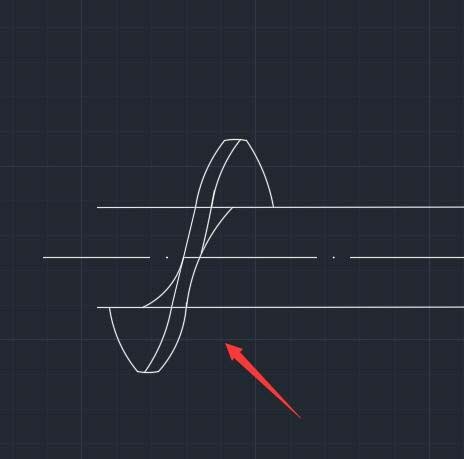
10、再重复执行以上的步骤进行操作,这样我们的挤出机螺杆的图形就画好了,如图所示:
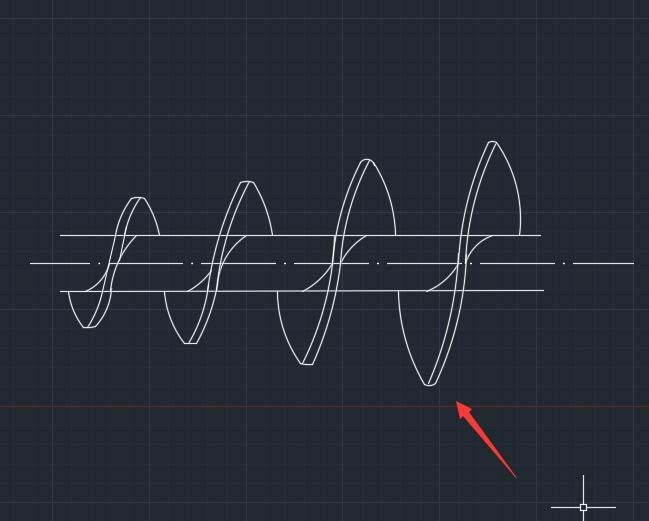
上面就是小编带来的精彩教程,大家都学会了吗?