用Adobe Photoshop CC 2017抠出人物头发丝(PS)教程
本篇教程通过Adobe Photoshop CC 2017教大家如何给所需人物头发进行抠发丝,抠图最不想面的的就是抠头发,细小又不好操作,不管是不是从事设计,总会遇到抠图的时候,学会此招,再也不用麻烦别人,同学们一起来学习下吧。
前后效果图:

练习素材:

操作步骤:
第一步,打开上面的原始图像,按下CTRL+J,复制背景图层,得到图层1。
第二步,按下P键,选择钢笔工具,将人物主体部分勾选出来,按下CTRL+回车键,将路径转换为选区,再添加图层蒙版。如下图所示。
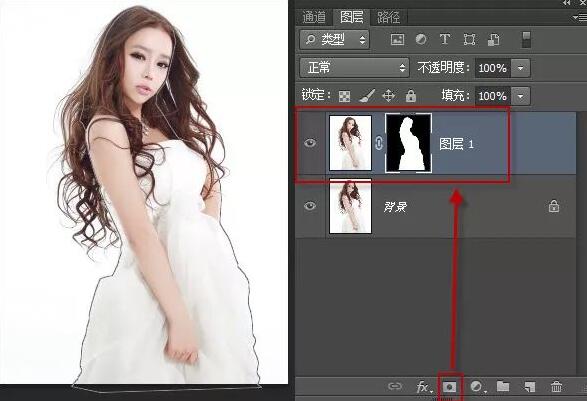
第三,再次复制背景图层,得到背景副本图层。将背景副本图层移动到最上面图层。并按下CTRL+I,将图像反相操作。
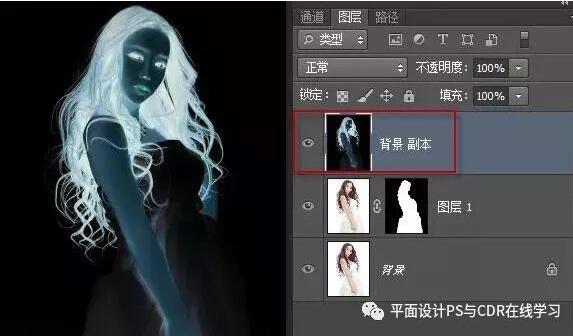
第四,按下CTRL键不放,单击红色通道,载入选区,如下图所示。
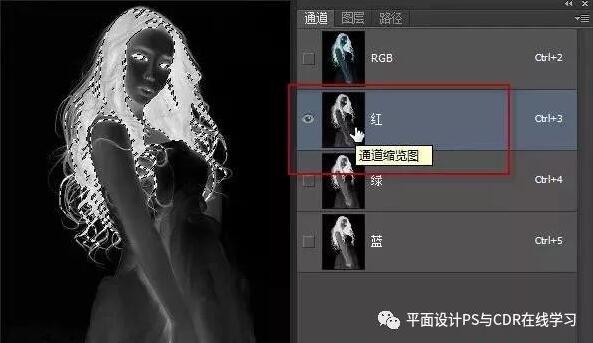
[!--empirenews.page--]
第五,回到图层面板,创建纯色填充图层,将选区填充为红色。RGB数值为:255,0,0。
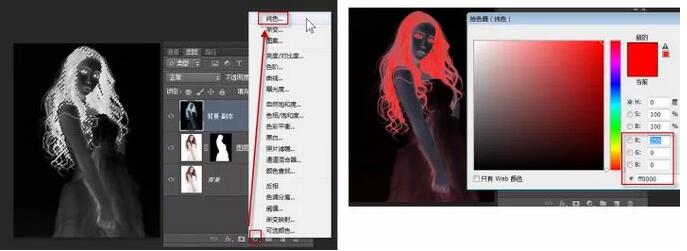
第六, 操作完毕,隐藏颜色填充图层,如下图所示。
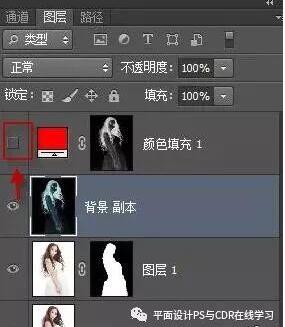
第七,再次单击背景副本图层,然后重复第四、五步的操作步骤,载入绿色通道选区,创建纯色填充图层,填充绿色。RGB值为:0,255,0

第八,操作完毕,隐藏颜色填充2图层。
第九,再次单击背景副本图层,然后重复第四、五步的操作步骤,载入蓝色通道选区,创建纯色填充图层,填充蓝色。RGB值为:0,0,255
第十,隐藏3个颜色填充图层以外的所有图层,只显示这3个颜色填充图层,并且将图层混合模式设置为“滤色”。

第十一步,按下ctrl+shift+alt+E,盖印可见图层。按下CTRL+I,将图层反相回来。

第十二步,打开图层1的眼睛图标,显示图层。这样人物主体和头发两个图层都显示出来,就完成了人像抠图。

最后一步,选取一张自己所需素材放在背景图层之上,就可以查看到抠图之后的效果。

完成:

同学们可以学以致用,用此种方法,抠出需要抠的图片。
全教程完,学完记得交作业。教程对您有所帮助,请推荐给你的朋友。如果学会了,可以尝试投稿给我们,跟大家分享你的学习经验
版本推荐:
Adobe Photoshop CC 2017 中文正式版:http://www.xitongtiandi.net/soft_tx/4236.html
Adobe Photoshop cc 2017 注册机下载:http://www.xitongtiandi.net/soft_tx/4662.html